o desempenho dos negócios pode ser medido por um monte de coisas, mas nada pode dizer muito sobre como sua empresa executa de uma análise break-even.
Uma análise break-even determina o seu ponto de equilíbrio (BEP), que é o ponto em que o custo total ea receita total da empresa são iguais. Neste ponto, o seu negócio não é nem experimentando um lucro nem prejuízo. Isto significa que qualquer número que vai acima do BEP é o lucro e qualquer coisa que vai abaixo é perda. Estar no BEP determina que a sua empresa está cobrindo adequadamente os custos daquilo que está ganhando, mas seu lucro é zero.

O que considerar ao fazer uma Análise do Ponto de Equilíbrio?
Para criar uma análise de equilíbrio, deve ser considerado um número de factores. Estes são o preço por unidade de um produto ou serviço, custos de oportunidade (ou custo por unidade), custo fixo (figura constante que continua a ser o mesmo, independentemente do número de unidades produzidas), e os custos variáveis (que são os custos que alteram dependendo o número de unidades vendidas como matérias-primas).

Criando uma Análise do Ponto de Equilíbrio no Excel
Calculando o seu BEP lhe dá uma ideia mais profunda, mais informado sobre como sua empresa está fazendo. Este processo não é tão complicado ou tão difícil como parece. Na verdade, está abaixo um guia detalhado sobre como calcular para um BEP usando o Excel.
Relacionados: Veja também a nossa revisão do Modelo de Análise do Ponto de Equilíbrio gratuito para Excel
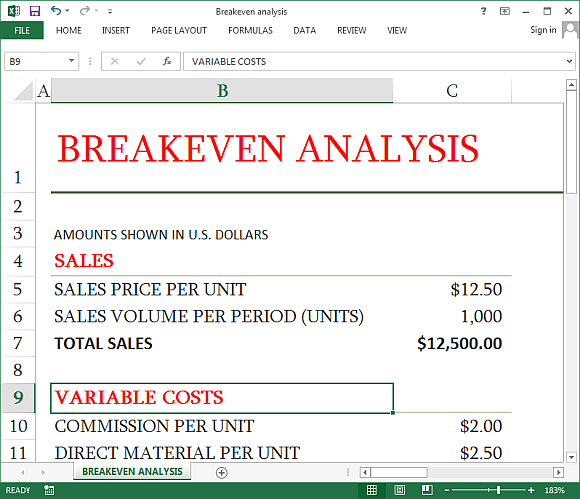
1. Criar uma tabela para os seus custos
Os custos de produção de um certo número de unidades de produtos ou a prestação de serviços pode ser determinada por dois factores: os custos fixos e variáveis. Criar uma tabela em cada folha para esses fatores e nomeá-los custos fixos e custos variáveis. Em seguida, listar os custos que incorrer em sua produção em uma coluna, o montante na outra, como abaixo:
Digite os rótulos e, em seguida, criar uma tabela de escolher qualquer célula no intervalo de dados, clique na guia Inserir, escolha Tabela no grupo Tabelas, verifique Minha tabela tem cabeçalhos e clique em OK.
2. Etiqueta e formato que o seu BEP
Digite os rótulos para criar sua folha de Análise BEP, que lhe porá o nome como "ponto de equilíbrio". Em seguida, definir o formato numérico para moeda para C2, C5, C6, C8 e C9, como a tabela abaixo. Formato C3 e C11, assim como para numérico sem casas decimais.
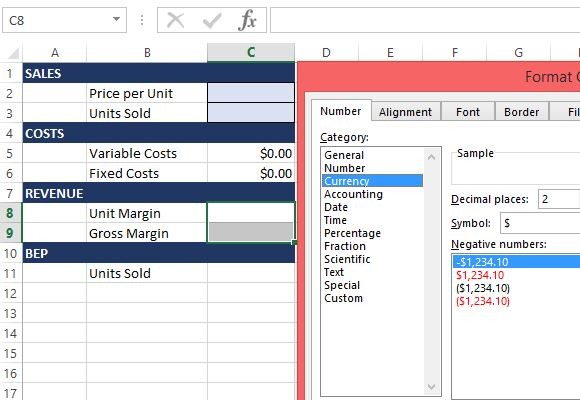
3. Atribuir Faixa Names
Depois de ter criado suas etiquetas, é agora tempo para criar nomes de intervalos, o que você vai usar em suas fórmulas. Para fazer isso, selecione B2: C3, clique na guia fórmulas, clique em Criar a partir de Seleção com nomes definidos, e clique em OK. Fazer isso, bem como para B5: C6, B8: C9 e B11: C11.
4. Insira suas fórmulas break-even
Depois de atribuir nomes de intervalo, agora você pode digitar as fórmulas para os seus valores BEP. Olhe para a tabela abaixo para sua referência:
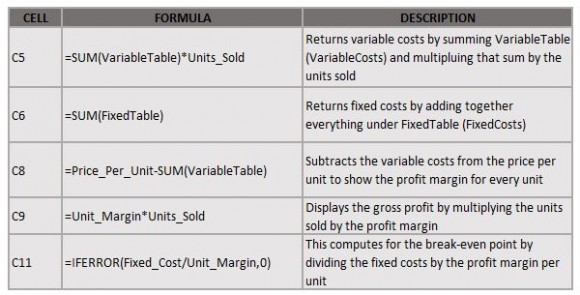
5. Digite os seus custos
Em seus custos tabelas, os custos variáveis e fixos, digite os valores que correspondem às suas etiquetas para listar o que as suas despesas e outros custos são. Você pode modificar sua tabela, adicionar ou subtrair valores e rótulos, dependendo de suas próprias preferências e operações. O guia abaixo mostra o que seus custos tabelas deve olhar:

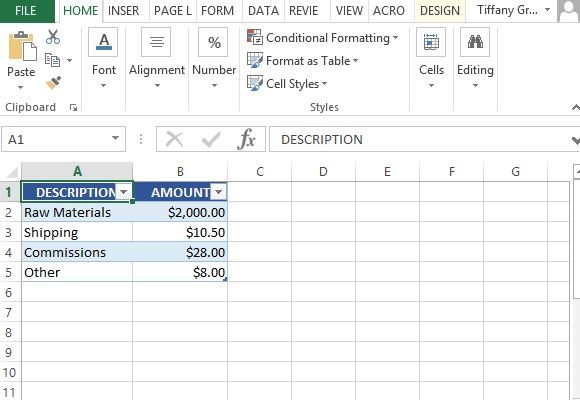
Note-se que os prazos previstos para cada um dos seus custos deve ser o mesmo. Por exemplo, se você está digitando em seus custos de envio mensais, os outros custos devem ser registrados ao longo de um período mensal e isso deve ser consistente em todos os valores.
6. Entrada de suas variáveis BEP
Agora que você inseriu todos os seus custos, então você pode digitar o seu preço unitário desejado e unidade vendida para gerar seu BEP. Isto irá mostrar se você está dentro de seus pontos de equilíbrio ou é superior ou não cumprir isso.
Como na tabela abaixo, você pode digitar US $ 25 para o preço unitário e estimativa de que você será capaz de vender 1.000 unidades por um período de um mês. Os custos variáveis serão consideradas e o modelo irá calcular automaticamente para o BEP, como mostrado:
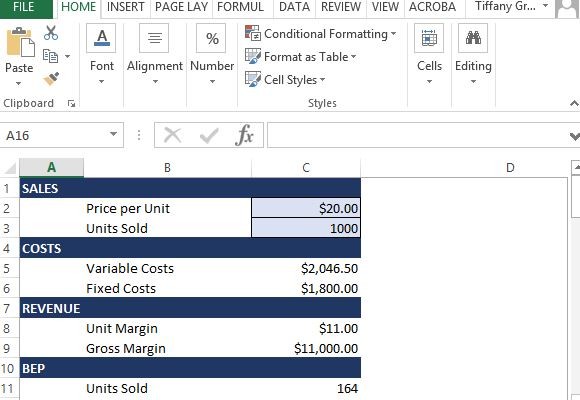
7. Criar uma análise global de vendas
Depois de ter determinado a sua BEP, você pode ir em frente e criar uma folha de análise de vendas mais abrangente. Isto irá mostrar quantas unidades você precisa vender para atender às suas metas de rentabilidade, e ver o quanto seus custos e lucros são como o seu aumento de vendas durante um determinado período.
No exemplo a tabela abaixo, você pode ver as vendas das unidades de 0 a 100 e estes números podem ser modificados para sua própria companhia de produção e capacidades. Suas figuras de Lucros e Perdas será automaticamente refletida, como mostrado:
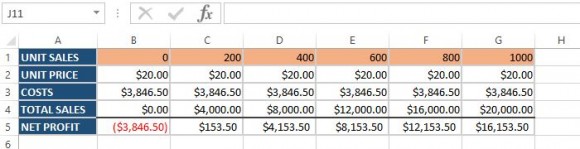
Certifique-se que as células de preços e vendas são formatados com moeda e as células Unidade de vendas têm formatação numérica.
8. A fórmula de análise de vendas
Para criar uma análise de vendas, a seguinte fórmula deve ser definido em células de âncora (B2: B5) e copiadas para as células correspondentes na planilha (C2: G5):
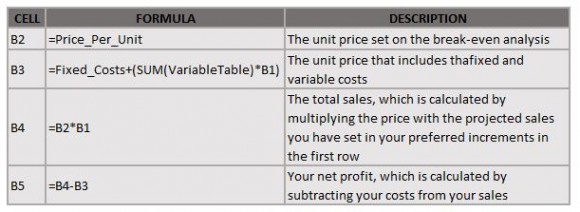
9. Use a grade acabado
Seguindo a fórmula, você pode usar a rede para fazer a sua análise para avançar com o seguinte:
- Se o BEP é baixo, você pode considerar mugindo o preço para aumentar as vendas.
- Se o preço é aumentado, o BEP é baixo.
Você pode vir acima com suas próprias determinações e até mesmo incluí-las no seu, relatórios de vendas trimestrais ou mensais anuais e apresentações.
10. Concluir o seu modelo e chegar a uma análise profissionalmente criado
Depois de ter atribuído fórmulas para células correspondentes, você pode terminar o seu modelo e reutilizar este para todas as suas necessidades de análise de vendas de ponto de equilíbrio e. Basta apagar todos os valores de entrada nas tabelas de custos e na sua ruptura mesmo mesa (breakeven! C2-C3).
Você também pode querer proteger suas fórmulas, fazendo os seguintes passos:
- Selecione o ponto de equilíbrio C2: C3.
- Clique direito sobre esta seleção e clique em Formatar células.
- Escolha a guia Protection.
- Desmarque a opção Locked.
- Clique em OK.
- Ligue a proteção para a folha clicando na guia Home.
- Vá para o menu drop-down Formato no grupo de células e escolha Proteger planilha.
- Desmarque a opção Selecionar células bloqueadas para orientar os usuários para onde eles precisam para introduzir as suas informações nas células apropriadas.
- Clique em OK.
- Você também tem a opção de adicionar uma senha para a sua folha.
Você também pode fazer isso para o seu análise de vendas. Basta desbloquear B1: G1, em seguida, ativar a proteção para a folha.
Este modelo é totalmente personalizável, e você pode adicionar funções de tratamento de erros, bem como muitos outros.
