Business Performance można mierzyć na wiele rzeczy, ale nic nie może powiedzieć wiele o tym, jak Twoja firma wykonuje niż progowa analizy.
Analiza progu rentowności określa swój próg rentowności (BEP), która jest punktem, w którym całkowity koszt, a łączne przychody z działalności gospodarczej są równe. W tym momencie, firma nie jest ani przeżywa zysku ani straty. Oznacza to, że każda postać, która przechodzi nad BEP jest zysk, a wszystko, co spadnie poniżej to strata. Będąc w BEP określa, że firma jest odpowiednio pokrycia kosztów od tego, co zarabia, ale zysk jest zerowy.

Co należy uwzględnić przy podejmowaniu rentowności analizy?
Aby utworzyć analizy rentowności szereg czynników musi być brane pod uwagę. Są to cena za jednostkę produktu lub usługi, koszty alternatywne (lub kosztu jednostkowego), kosztów stałych (stała postać, która pozostaje taka sama, niezależnie od ilości wyprodukowanych sztuk), a koszty zmienne (które są koszty, które zmieniają się w zależności od liczbę sprzedanych jednostek takich jak surowce).

Tworzenie rentowności Analiza w Excelu
Obliczanie swoją BEP daje głębsze, bardziej świadomego pojęcia o tym, jak Twoja firma robi. Proces ten nie jest tak skomplikowane i tak trudne, jak się wydaje. W rzeczywistości, poniżej przedstawiono szczegółowy poradnik jak obliczyć dla BEP pomocą programu Excel.
Powiązane: Zobacz również nasz przegląd rentowności bezpłatną analizę Szablon programu Excel
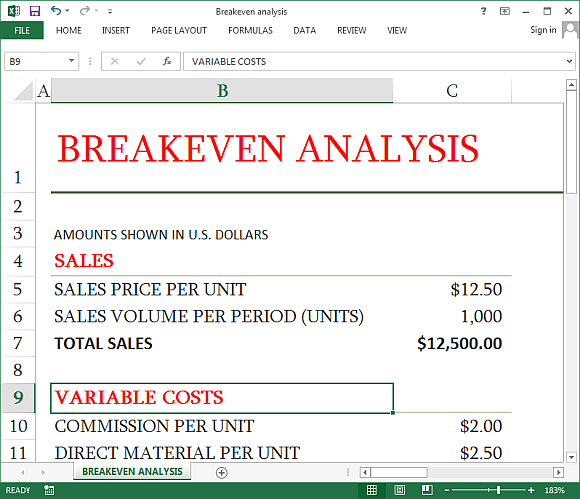
1. Utwórz tabelę za koszty
Koszty wytwarzania pewnej liczby jednostek produktów lub dostarczanie usług może być określona przez dwa czynniki: kosztów stałych i zmiennych. Tworzenie tabeli w każdym arkuszu tych czynników i nazwanie ich koszty stałe i koszty zmienne. Następnie listy kosztów, które ponoszą w produkcji w jednej kolumnie, ilość w drugiej, jak poniżej:
Wprowadź etykiety, a następnie utworzyć tabelę, wybierając dowolną komórkę w zakresie danych, kliknij na zakładce Wstawianie wybrać tabelę w grupie Tabele, sprawdź Moja tabela ma nagłówki, a następnie kliknij przycisk OK.
2. Etykieta i format Twój BEP
Wprowadź etykiety, aby utworzyć arkusz BEP Analysis, który będzie imię jako "rentowności". Następnie ustawić format liczbowy na walutę dla C2, C5, C6, C8, C9 i, podobnie jak w poniższej tabeli. Format C3 i C11, jak również do numeryczna bez żadnych miejsc po przecinku.
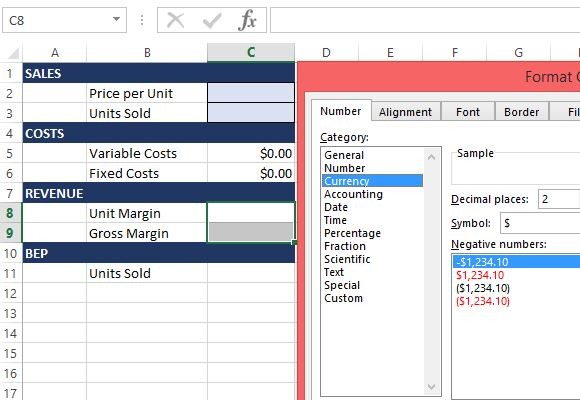
3. Przypisywanie klasy Nazwy
Po utworzeniu etykiet, teraz nadszedł czas, aby utworzyć nazwy zakresów, które będą używane w formułach. Aby to zrobić, wybierz B2: C3, kliknij na zakładce Formuły kliknij przycisk Utwórz z zaznaczenia na podstawie zdefiniowanych nazw, a następnie kliknij przycisk OK. Czy to za dobrze dla B5: C6, B8: C9 i B11: C11.
4. Wprowadź rentowności formuł
Po przypisaniu nazwy zakresów, można teraz wprowadzić formuły dla swoich wartości BEP. Spójrz na tabelę poniżej w celach informacyjnych:
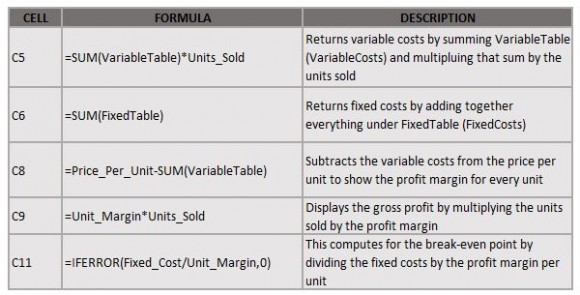
5. Wprowadź swoje koszty
W tabelach kosztów, zmienne i koszty stałe, wprowadź wartości odpowiadające etykiet do listy co swoje wydatki i inne koszty. Można zmodyfikować tabelę, dodawać lub odejmować wartości i etykiety, w zależności od własnych preferencji i operacji. Poniższy przewodnik pokazuje, co tabele kosztów powinna wyglądać:

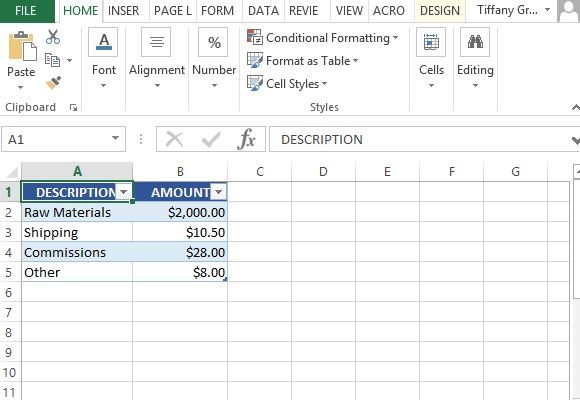
Zauważ, że terminy dla każdego z kosztów musi być taka sama. Na przykład, jeśli piszesz w miesięcznych kosztów wysyłki, inne koszty muszą być rejestrowane w okresie miesięcznym, a to musi być spójne we wszystkich wartości.
6. Wejście twoje zmienne BEP
Teraz, po wprowadzeniu wszystkich kosztów, można następnie wprowadzić żądaną cenę jednostkową i jednostki sprzedawane wygenerować BEP. To pokaże, jeśli jesteś w twoich punktów progowych czy są czy nie przekraczając jej spełnienia.
Podobnie jak w poniższej tabeli, można wprowadzić $ 25 za cenę jednostki i szacunków, które będzie można sprzedać 1000 jednostek w ciągu miesiąca. Koszty zmienne będą rozpatrywane i szablon automatycznie obliczyć dla BEP, jak pokazano poniżej:
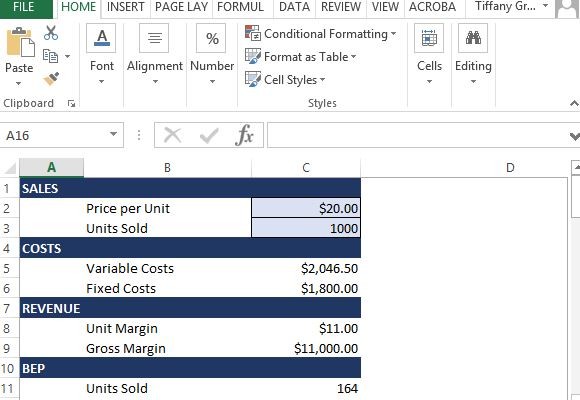
7. Tworzenie kompleksowej analizy sprzedaży
Po ustaleniu swoją BEP, można iść dalej i stworzyć bardziej kompleksowy arkusz analizy sprzedaży. To pokaże, ile jednostek trzeba sprzedać, aby spełnić Twoje cele rentowności, i zobacz ile koszty i zyski są jako wzrost sprzedaży w danym okresie.
W przykładowej tabeli poniżej można zobaczyć sprzedaży jednostkowej od 0 do 100, a dane te można modyfikować do własnych możliwości firmy i produkcyjnych. Twoje zysków i strat dane zostaną automatycznie odzwierciedlone, jak pokazano poniżej:
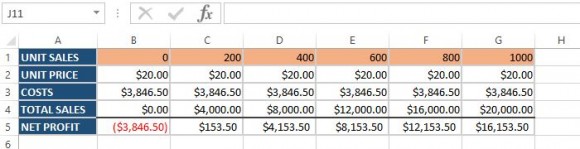
Upewnij się, że komórki cen i sprzedaży są formatowane z waluty i komórki jednostka sprzedaży mają formatowania numerycznego.
8. Wzór analizy sprzedaży
Aby utworzyć analizę sprzedaży, następująca formuła musi być ustawiony w komórkach kotwicznych (B2: B5) i kopiowane do odpowiednich komórek w arkuszu (C2: G5):
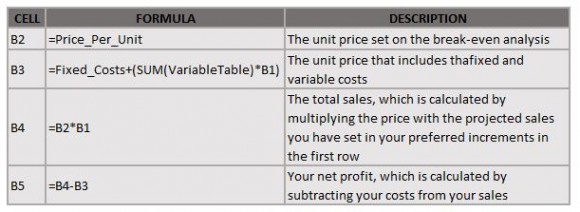
9. Użyj gotowej siatki
Po formule, można użyć siatki, aby dokonać analizy wymyślić, co następuje:
- Jeśli BEP jest niska, można rozważyć lowing cenę w celu zwiększenia sprzedaży.
- Jeżeli cena wzrasta, BEP jest niska.
Można wymyślić własnych oznaczeń, a nawet je umieścić w swoich rocznych, kwartalnych lub miesięcznych raportów sprzedaży i prezentacji.
10. Wykończenie szablon i wymyślić profesjonalnie stworzonej analizy
Po przypisaniu formuły do odpowiednich komórek, można zakończyć szablon i ponownie wykorzystać to dla wszystkich Twoich potrzeb progowych i analiz sprzedaży. Wystarczy usunąć wszystkie wartości wejściowe w tabelach kosztów, a nawet przerwy w tabeli (rentowności! C2-C3).
Można również chronić swoje formuły, wykonując następujące kroki:
- Wybierz C2 rentowności: C3.
- Kliknij prawym przyciskiem na tego wyboru i kliknij przycisk Formatuj komórki.
- Wybierz zakładkę Ochrona.
- Odznacz Zamknięty.
- Kliknij przycisk OK.
- Włącz ochrony arkusza klikając na karcie Narzędzia główne.
- Przejdź do menu rozwijanego Format w grupie Komórki i wybierz Chroń arkusz.
- Odznacz Wybierz Zablokowany Cells kierować użytkowników do których trzeba wprowadzić swoje dane w odpowiednich komórkach.
- Kliknij przycisk OK.
- Istnieje również możliwość dodania hasła do swojego arkusza.
Można to zrobić także dla analiz sprzedaży. Wystarczy odblokować B1 G1, a następnie włączyć ochronę arkusza.
Ten szablon jest w pełni konfigurowalny i można dodać funkcje obsługi błędów, a także wiele innych.
