Rendement des entreprises peut être mesurée par beaucoup de choses, mais rien ne peut dire beaucoup de choses sur la façon dont votre entreprise effectue qu'une analyse de rentabilité.
Une analyse de rentabilité détermine votre seuil de rentabilité (MPE), qui est le point où le coût total et les recettes totales de l'entreprise sont égaux. À ce stade, votre entreprise est ni connaît un profit ni perte. Cela signifie que tout chiffre qui passe au-dessus de la MPE est le profit et tout ce qui va au-dessous est la perte. Être dans le MPE détermine que votre entreprise couvre adéquatement vos coûts de ce qu'il gagne, mais votre profit est nul.

Qu'est-ce à considérer lors Faire une analyse Breakeven?
Pour créer une analyse de rentabilité, un certain nombre de facteurs doivent être considérés. Ce sont le prix unitaire d'un produit ou d'un service, les coûts d'opportunité (ou coût par unité), le coût fixe (chiffre constant qui reste le même quel que soit le nombre d'unités produites), et les coûts variables (qui sont des coûts qui changent en fonction de le nombre d'unités vendues comme les matières premières).

Création d'une analyse Breakeven dans Excel
Informatique votre MPE vous donne une idée plus profonde, plus éclairé sur la façon dont votre entreprise est en train de faire. Ce processus est pas aussi compliqué ou aussi difficile qu'il y paraît. En fait, ci-dessous est un guide détaillé sur la façon de calculer pour un BEP en utilisant Excel.
Similaire: Voir aussi notre examen du modèle d' analyse Breakeven Gratuit pour Excel
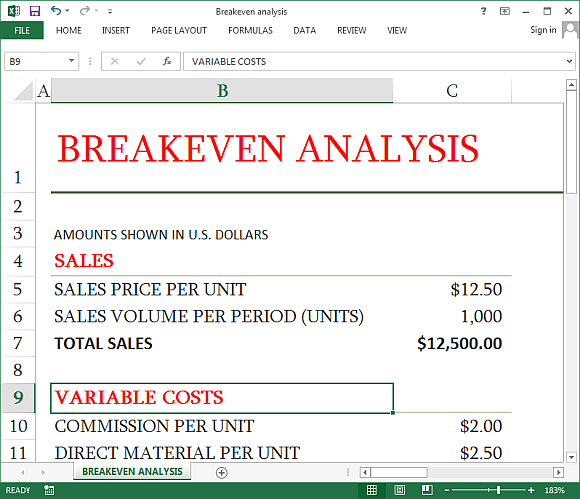
1. Créez une table pour vos coûts
Les coûts de production d'un certain nombre d'unités de produits ou la prestation de services peut être déterminée par deux facteurs: coûts fixes et variables. Créer une table dans chaque feuille de ces facteurs et nommez-les coûts fixes et coûts variables. Ensuite, la liste des frais que vous engagez dans votre production dans une colonne, le montant dans l'autre, comme ci-dessous:
Entrez les étiquettes, puis créer une table en choisissant une cellule dans la plage de données, cliquez sur l'onglet Insertion, choisissez Tableau dans le groupe de tableaux, consultez Mon tableau A-têtes, puis cliquez sur OK.
2. Étiquette et le format de votre MPE
Entrez les étiquettes pour créer votre feuille Analyse MPE, que vous nommerez comme "BreakEven." Ensuite, définissez le format numérique à la monnaie pour C2, C5, C6, C8, C9 et, comme le tableau ci-dessous. Format C3 et C11 ainsi à numérique sans décimales.
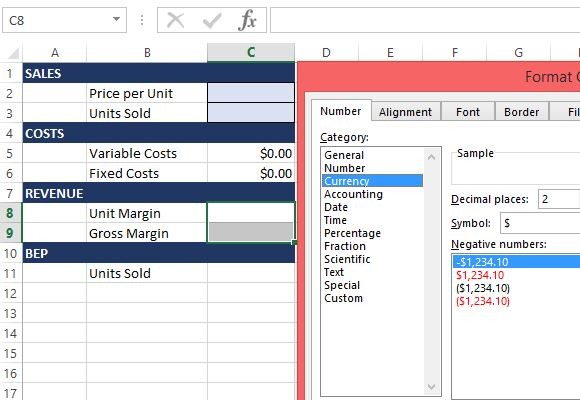
3. Affecter noms de plage
Une fois que vous avez créé vos étiquettes, il est maintenant temps de créer des noms de plage, que vous utiliserez dans vos formules. Pour ce faire, sélectionnez B2: C3, cliquez sur l'onglet Formules, cliquez sur Créer à partir de sélection sous les noms définis, puis cliquez sur OK. Pour ce faire, aussi bien pour B5: C6, B8: C9 et B11: C11.
4. Entrez vos formules Break-Even
Une fois que vous avez attribué des noms de plage, vous pouvez maintenant entrer dans les formules pour vos valeurs de MPE. Regardez le tableau ci-dessous pour votre référence:
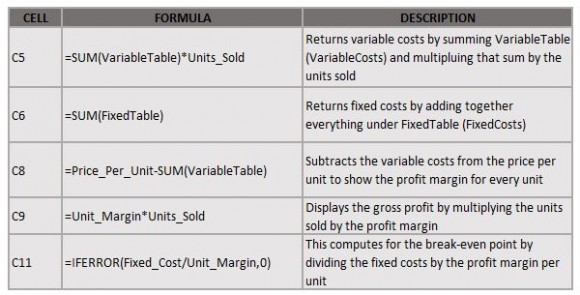
5. Entrez vos coûts
Dans vos tableaux de coûts, les coûts variables et fixes, entrez les valeurs qui correspondent à vos étiquettes à la liste ce que vos dépenses et autres coûts. Vous pouvez modifier votre table, ajouter ou soustraire des valeurs et des étiquettes, selon vos propres préférences et des opérations. Le guide ci-dessous vous montre ce que vos tables de coûts devraient regarder:

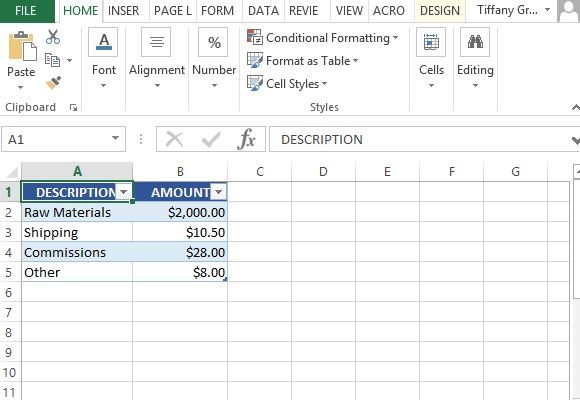
Notez que les périodes pour chacun de vos coûts doivent être les mêmes. Par exemple, si vous tapez dans vos frais mensuels d'expédition, les autres coûts doivent être enregistrés sur une période mensuelle et cela doit être homogène pour toutes les valeurs.
6. Entrez vos variables de MPE
Maintenant que vous avez saisi tous vos coûts, vous pouvez alors entrer votre prix unitaire désirée et unité vendue pour générer votre MPE. Cela montrera si vous êtes dans vos points de rupture, même ou dépassent ou non y répondre.
Comme dans le tableau ci-dessous, vous pouvez entrer 25 $ pour le prix par unité et une estimation que vous serez en mesure de vendre 1.000 unités sur une période d'un mois. Les coûts variables seront examinées et le modèle calculera automatiquement pour votre MPE, comme le montre:
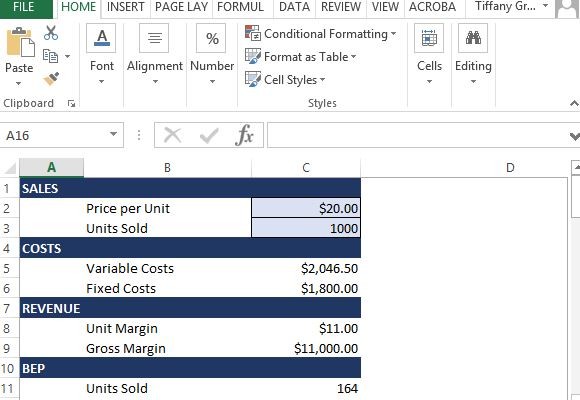
7. Créer une analyse complète des ventes
Une fois que vous avez déterminé votre MPE, vous pouvez aller de l'avant et de créer une feuille d'analyse des ventes plus complète. Cela va vous montrer combien d'unités vous avez besoin de vendre pour répondre à vos objectifs de rentabilité, et de voir combien vos coûts et les bénéfices sont en tant que votre augmentation des ventes sur une période donnée.
Dans le tableau exemple ci-dessous, vous pouvez voir les unités de vente de 0 à 100 et ces chiffres peuvent être modifiés pour votre propre entreprise et les capacités de production. Vos profits et pertes chiffres seront automatiquement reflétés, comme le montre:
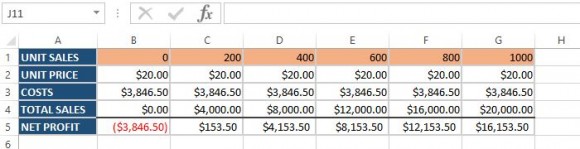
Assurez-vous que vos cellules de prix et de vente sont mis en forme avec devise et les cellules Unité de vente ont mise en forme numérique.
8. La formule d'analyse des ventes
Pour créer une analyse des ventes, la formule suivante doit être réglée dans les cellules d'ancrage (B2: B5) et copié dans les cellules correspondantes dans la feuille de calcul (C2: G5):
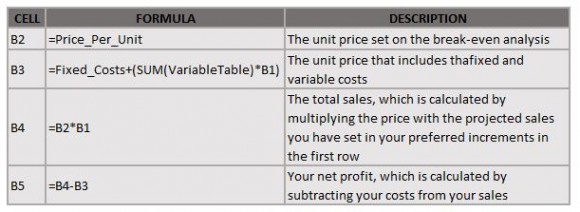
9. Utilisez la grille finie
Suite à la formule, vous pouvez utiliser la grille pour rendre votre analyse à venir avec ce qui suit:
- Si le MPE est faible, vous pouvez envisager Lowing le prix pour augmenter les ventes.
- Si le prix augmente, la MPE est faible.
Vous pouvez venir avec vos propres déterminations et même les inclure dans vos rapports et présentations annuelles trimestrielles ou mensuelles ventes.
10. Terminez votre modèle et arriver à une analyse professionnelle créée
Une fois que vous avez attribué des formules à des cellules correspondantes, vous pouvez terminer votre modèle et réutiliser ce pour tous vos besoins de rentabilité et d'analyse des ventes. Il suffit de supprimer toutes les valeurs d'entrée dans les tableaux des coûts et dans votre pause même table (BreakEven! C2-C3).
Vous pouvez également protéger vos formules en procédant comme suit:
- Sélectionnez BreakEven C2: C3.
- Faites un clic droit sur cette sélection et cliquez sur Format de cellule.
- Choisissez l'onglet Protection.
- Décochez Locked.
- Cliquez sur OK.
- Tournez sur la protection de la feuille en cliquant sur l'onglet Accueil.
- Allez dans le menu déroulant Format dans le groupe de cellules et choisissez Protéger la feuille.
- Décochez Sélectionnez Locked cellules pour guider les utilisateurs à l'endroit où ils ont besoin d'entrer leurs informations dans les cellules appropriées.
- Cliquez sur OK.
- Vous avez également la possibilité d'ajouter un mot de passe à votre feuille.
Vous pouvez aussi le faire pour votre analyse des ventes. Il suffit de déverrouiller B1: G1, puis activer la protection de la feuille.
Ce modèle est entièrement personnalisable, et vous pouvez ajouter des fonctions de gestion des erreurs, ainsi que beaucoup d'autres.
