비즈니스 성능은 많은 것들에 의해 측정 될 수 있지만, 아무것도 당신의 사업이 손익분기 분석보다 수행하는 방법에 대해 많은 말을 할 수 없습니다.
손익분기 분석은 사업의 총 비용과 총 수익이 동일 지점이 당신의 손익분기 점 (BEP)을 결정한다. 이 시점에서, 당신의 사업은 어느 쪽도 이익이나 손실이 발생하지 않습니다. 이 BEP 이상가는 모든 그림은 이익과 손실이다 이하가 아무는 것을 의미한다. 손익분기 점에있는 당신의 사업이 적절가 적립되는 것과 비용을 커버하는 것으로 판단하지만, 당신의 이익은 0이다.

손익분기 분석을 할 때 무엇을 고려 하는가?
손익분기 분석을 만들려면 여러 가지 요인이 고려되어야한다. 이는 제품이나 서비스 기회 비용 (또는 단위 당 비용) (상관없이 생산 대수를 동일하게 유지 일정도) 고정비 단위당 가격이며에 따라 변경 비용이다 변동비 ( 단위 수) 등의 원료로 판매.

Excel에서 손익 분기점 분석 만들기
당신의 BEP를 계산하는 것은 당신에게 당신의 사업을 수행하는 방법에 대한 더 깊은, 더 많은 정보를 아이디어를 제공합니다. 이 프로세스는 복잡하거나 것만큼 어렵지 않다. 사실, 아래 Excel을 이용하여 BEP를위한 계산 방법에 대한 상세한 설명서이다.
관련 : 또한 Excel 용 무료 손익 분석 템플릿의 검토를 참조
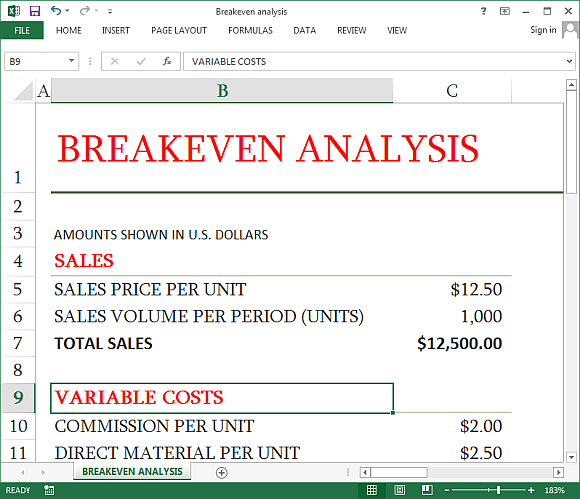
1. 비용 테이블을 만듭니다
고정 및 가변 비용 : 제품 단위의 특정 숫자를 생성하거나 서비스를 제공하는 비용이 두 가지 요인에 의해 결정될 수있다. 이러한 요인에 대한 각각의 시트에서 테이블을 만들고 그들에게 고정 비용과 가변 비용의 이름을 지정합니다. 그런 다음 아래와 같이, 다른에서 하나의 컬럼에서 생산 금액을 부담 비용을 나열합니다 :
레이블을 입력 한 후 삽입 탭을 클릭, 데이터 범위에서 셀을 선택하여 테이블을 작성, 테이블 그룹에서 표를 선택, 내 테이블 헤더 가지고 확인하고 확인을 클릭합니다.
2. 라벨 및 형식 당신의 BEP
그런 다음 ". 손익분기"당신이로 이름을 것이다 BEP 분석 시트를 만들 레이블을 입력합니다 아래 표와 같이, C2, C5, C6, C8 및 C9에 대한 환율의 숫자 형식을 설정합니다. 형식 C3 및 C11뿐만 아니라 숫자에없이 소수점 이하 자릿수.
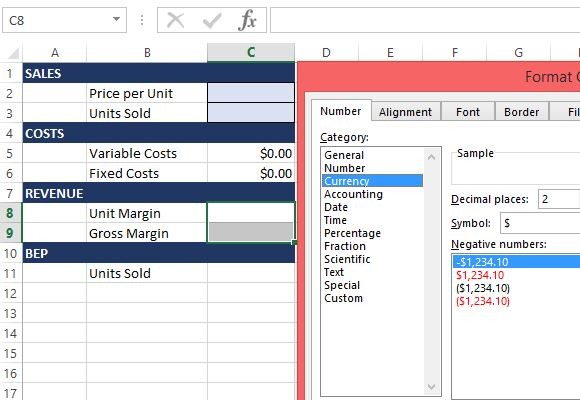
3. 지정 범위 이름
당신이 당신의 레이블을 만든 후에, 당신이 수식에서 사용할 범위 이름을 만들 수있는 시간은 지금이다. 선택 B2를이 작업을 수행하려면 : C3을, 정의 된 이름 아래 선택에서 만들기를 클릭하고 확인을 클릭합니다, 수식 탭을 클릭합니다. C6, B8을 : B5뿐만 아니라이 작업을 수행 C9, 및 B11 : C11을.
4. 당신의 손익분기 수식을 입력
당신이 범위 이름을 지정하면, 당신은 지금 당신의 BEP 값에 대한 수식을 입력 할 수 있습니다. 참고로 아래의 표를 보면 :
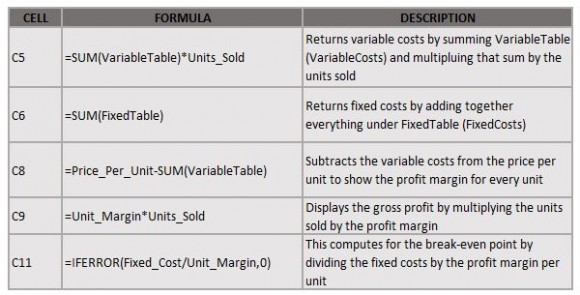
비용을 입력합니다
비용 테이블, 가변 및 고정 비용, 귀하의 비용과 기타 비용이 무엇인지 나열 레이블에 해당하는 값을 입력합니다. 당신은 당신의 테이블을 수정, 추가 또는 자신의 환경 설정 및 운영에 따라 값 레이블을 뺄 수 있습니다. 아래의 가이드 비용 테이블이 보일 것입니다 무엇을 보여줍니다 :

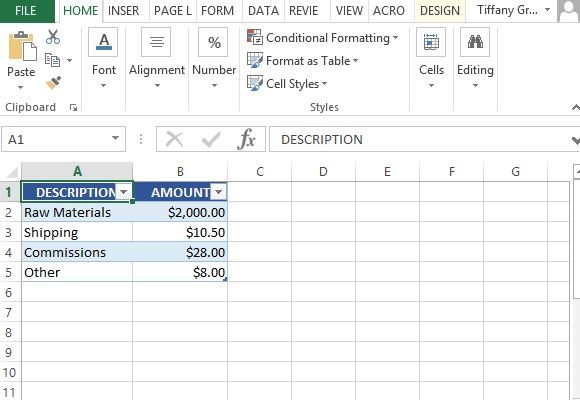
비용의 각각에 대한 기간이 동일해야합니다. 월별 운송 비용에 입력하는 경우, 예를 들어, 다른 비용은 월 기간 동안 기록해야하며,이 모든 값에 걸쳐 일관성이 있어야합니다.
6. 입력하여 BEP 변수
이제 당신은 모든 비용을 입력했는지, 당신은 원하는 단가를 입력 할 수 있고 기기가 BEP를 생성하는 판매했다. 당신이 당신의 손익분기 점 이내 또는 초과하거나 만족하지 않은 경우에 표시됩니다.
아래의 표에서와 같이, 당신은 당신이 한 달의 기간 동안 1,000 대를 판매 할 수 단위 및 추정 당 가격 $ 25 입력 할 수 있습니다. 가변 비용은 고려 될 것이다 그림과 같이 템플릿은 자동으로 당신의 BEP에 대한 계산합니다 :
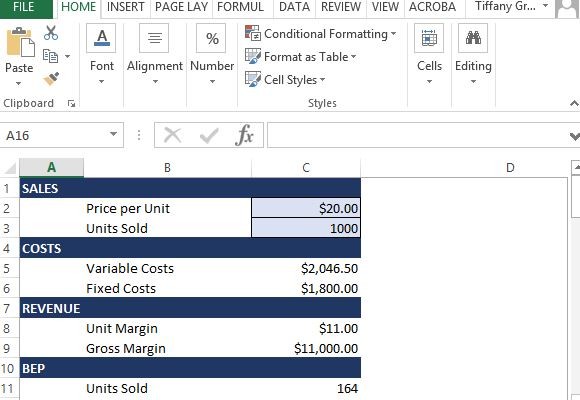
7. 포괄적 인 판매 분석 만들기
당신이 당신의 BEP를 결정하면, 당신은 가서보다 포괄적 인 판매 분석 시트를 만들 수 있습니다. 이것은 당신이 당신의 수익성 목표를 달성하기 위해 판매 할 필요가 얼마나 많은 단위를 표시하고, 비용과 수익은 주어진 기간 동안 판매 증가로 얼마나 많이 볼 수 있습니다.
아래의 예 테이블에서, 당신은 0에서 100까지 단위 판매를 볼 수 있으며 이러한 수치는 자신의 회사와 생산 능력을 수정할 수 있습니다. 그림과 같이 손익 수치는 자동으로 반영됩니다 :
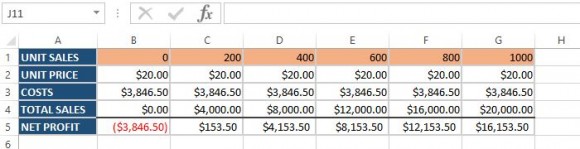
당신의 가격 및 판매 세포 환율로 포맷과 단위 판매 셀이 숫자 포맷이되어 있는지 확인합니다.
8. 판매 분석 식
(: G5 C2) 워크 시트의 해당 셀 및 복사 : 판매 분석을 만들려면 다음 수식 앵커 세포 (B5 B2)로 설정해야합니다 :
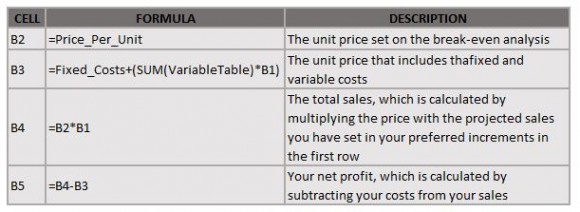
9. 완성 된 그리드를 사용하여
식에 따라, 다음에 올 분석을 만들기 위해 그리드를 사용할 수 있습니다 :
- 손익분기이 낮은 경우, 당신은 판매를 증가하기 위해 가격을 lowing의 고려할 수 있습니다.
- 가격이 증가되는 경우, BEP는 낮다.
당신은 자신의 결정에 와서도 연간, 분기 별 또는 월별 판매 보고서 및 프리젠 테이션에서이를 포함 할 수 있습니다.
10. 마침 템플릿과 전문적으로 만들어 분석 마련
당신이 해당 셀에 수식을 할당 한 후에는 템플릿을 완료하고 모든 손익분기 및 판매 분석 요구에 대해이 작업을 다시 사용할 수 있습니다. 단순히 비용 테이블에 당신의 휴식도 테이블 (손익분기! C2-C3)의 모든 입력 값을 삭제합니다.
또한 다음 단계를 수행하여 수식을 보호 할 수 있습니다 :
- !의 손익분기 C2를 선택 C3합니다.
- 오른쪽이 선택을 클릭하고 셀 서식을 클릭합니다.
- 보호 탭을 선택합니다.
- 선택을 취소 잠겨 있습니다.
- 확인을 클릭합니다.
- 홈 탭을 클릭하여 시트 보호를 켭니다.
- 셀 그룹의 형식 드롭 다운 메뉴로 이동하여 시트 보호를 선택합니다.
- 선택을 취소 선택은 입력에 해당하는 세포에 자신의 정보를 필요로하는 곳에 사용자를 안내하는 셀 잠겨 있습니다.
- 확인을 클릭합니다.
- 또한 시트에 암호를 추가 할 수있는 옵션이 있습니다.
또한 판매 분석을 위해이 작업을 수행 할 수 있습니다. 간단히 B1의 잠금을 해제 : G1을 한 다음 시트 보호를 할 수 있습니다.
이 템플릿은 완벽하게 사용자 정의 할 수 있습니다, 당신은 오류 처리 기능뿐만 아니라 많은 다른 사람을 추가 할 수 있습니다.
