Cones sind weit verbreitet zu vertreten Geschäftsdiagramme und als Alternative zur Pyramide Diagramme verwendet. In Powerpoint können wir Powerpoint-Formen und Effekte leicht 3D-Objekte verwenden. Hier stellen wir Ihnen praktische Hinweise dafür, wie eine einfache 3D-Cone in Powerpoint mit Schatten-Effekt und Verlaufsfüllung zu machen, die verwendet werden können jedes Geschäftsmodell oder ein Diagramm darzustellen, zum Beispiel der Maslow-Pyramide der Bedürfnisse.
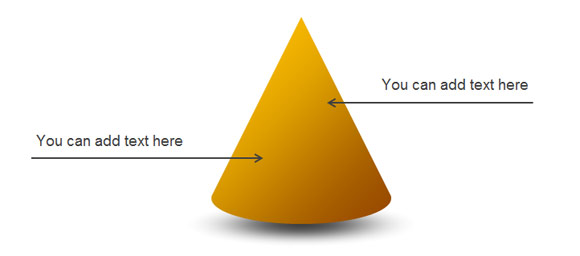
Schritt 1 - Fügen Sie ein Oval und Dreieck-Form
Beginnen wir die Basis des Kegels zu schaffen eine ovale Form und anschließend ein Dreieck auf den Schlitten legen. Wir werden diese beiden Objekte bilden zusammen passen und dann mit dem Union-Tool in Powerpoint, die beiden Formen in einer einzigen Form zu kombinieren.
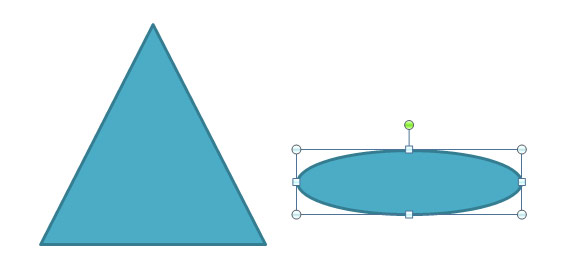
Schritt 2 - Formen kombinieren und eine einfache Kegel erstellen
Nachdem die beiden Objekte ausgewählt, werden wir die Formen kombinieren, indem Sie mit Union-Option. Wenn Sie in Powerpoint 2010 Union Option zu aktivieren wollen, dann lesen Sie bitte unsere Anleitung.
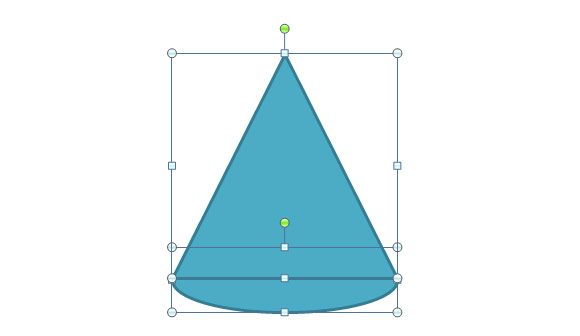
Schritt 3 - addieren Sie Hintergrund-Gradient Fill
Jetzt haben wir eine schöne 3D-Kegel-Design, und wir können die Eigenschaften bearbeiten. Wir werden die Fülloption zu ändern und eine Verlaufsfüllung wählen.
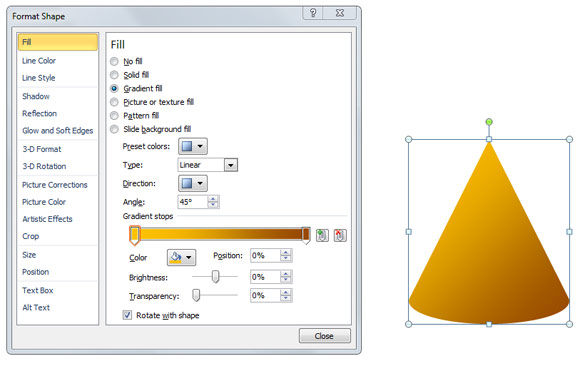
Die Abbildung oben zeigt die graduelle Füllung Stil, den wir für diesen Kegel gewählt.

Schritt 4 - Schlagschatten
Jetzt ist es Zeit, den Schlagschatten-Effekt hinzuzufügen. Zu diesem Zweck haben wir eine einfache Schattenform anstelle der Verwendung der eingebauten Shadowing-Option in Powerpoint. Der Grund, warum wir unsere eigenen Schatten-Effekt verwendet wird, um es realistischer aussehen zu lassen.
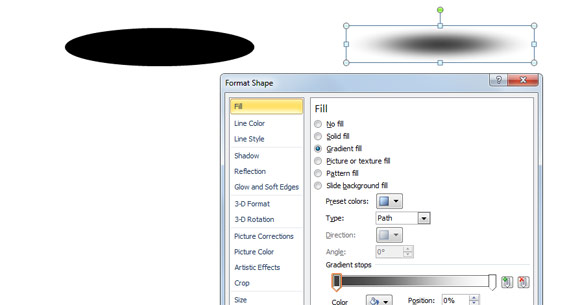
Um den Schatten erstellen Sie beginnen können, eine ovale Zeichnung und wählen Sie dann die Steigung füllen und in einer der Kanten und weiß in dem anderen Rand schwarz wählen. Der Trick hier ist 100% Transparenz auf der weißen Seite hinzuzufügen.
Schritt 5 - Bereiten Sie die 3D-Cone-Diagramm für Powerpoint mit realistischen Schatten
Suchen Sie den Schatten unterhalb des 3D-Cone und es nach hinten zu senden.
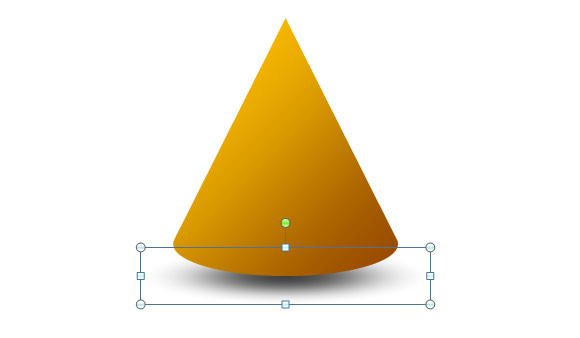
Schritt 6 - Hinzufügen von Textfeldern und Pfeile
Schließlich können Sie einige Textfelder und Pfeile oder fertigen Sie den 3D-Kegel-Diagramm in Powerpoint fügen Sie Ihre eigene Präsentation Bedürfnisse anzupassen. 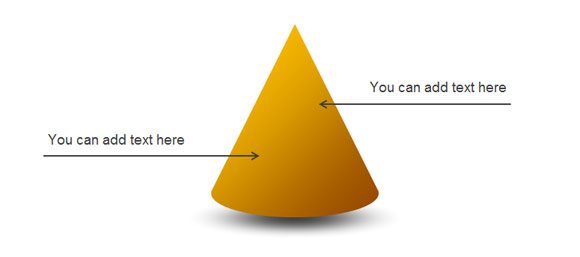
Hier ist ein Beispiel zeigt das Ergebnis, das wir erreicht haben, nachdem Sie die Schritte. Ein älterer Artikel erklärt auch, wie diese 3D-Kegel Powerpoint-Formen mit zu erzielen. Wenn Sie sich kostenlos Pyramiden und Kegel für Powerpoint herunterladen müssen können Sie unseren kostenlosen Powerpoint-Vorlagen und Hintergründe prüfen, oder können Sie professionelle Powerpoint-Vorlagen von SlideModel herunterladen.
