錐體被廣泛用於表示業務圖表和作為替代金字塔圖。 在PowerPoint中,我們可以輕鬆地創建使用PowerPoint的形狀和效果的3D對象。 在這裡,我們將指導你如何做一個簡單的3D錐在PowerPoint中使用的陰影效果和漸變填充,可以用來表示任何的商業模式或圖表,例如需求的馬斯洛的金字塔。
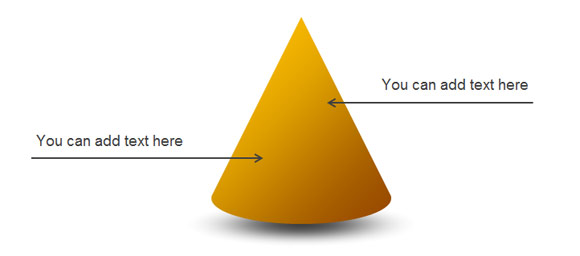
第1步 - 添加一個橢圓形和三角形
讓我們開始使用橢圓形形狀產生的圓錐體的底部,然後加入一個三角形的幻燈片。 我們將這些兩個對象組合在一起,然後使用聯合工具在PowerPoint到兩個形狀組合成一個單一的形狀。
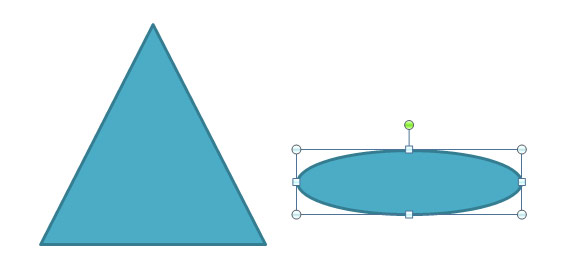
第2步 - 結合形狀和創建一個簡單的圓錐
具有所選擇的兩個對象,我們將通過使用聯盟選項組合的形狀。 如果要啟用在PowerPoint 2010中聯選項,那麼請閱讀我們的教程。
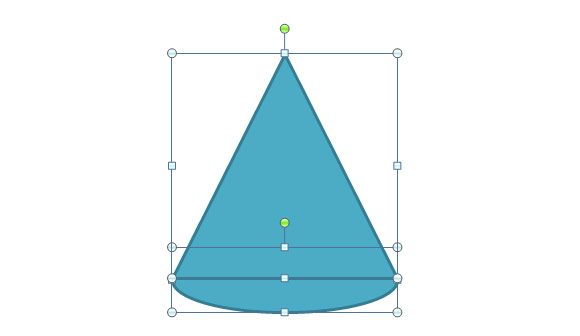
第3步 - 添加背景漸變填充
現在我們有一個不錯的3D設計錐,我們可以編輯屬性。 我們要改變填充選項並選擇漸變填充。
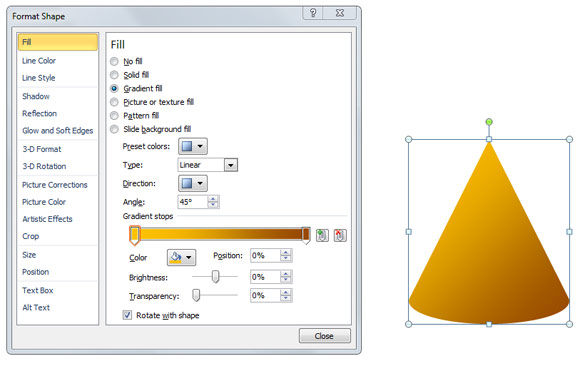

上圖顯示了我們選擇這個圓錐漸變填充樣式。
第4步 - 添加陰影
現在是時候添加陰影效果。 為此目的,我們創建,而不是使用簡單的陰影形狀內置在PowerPoint陰影選項。 我們用我們自己的影子效果的原因是為了使它看起來更逼真。
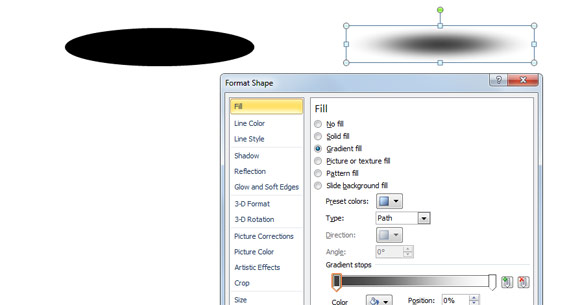
要建立你就可以開始繪製一個橢圓,然後選擇漸變填充,選擇黑色的邊緣之一,白在另一邊的影子。 這裡的關鍵是要100%的透明度添加到白邊。
第5步 - 準備三維圓錐圖對於PowerPoint與逼真的陰影
找到3D錐下方的陰影和向後發送。
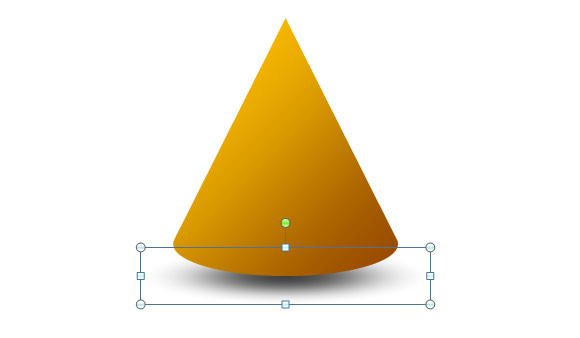
第6步 - 添加文本框和箭頭
最後,你可以在PowerPoint中添加一些文本框和箭頭或自定義三維錐圖,以適應自己的演示需求。 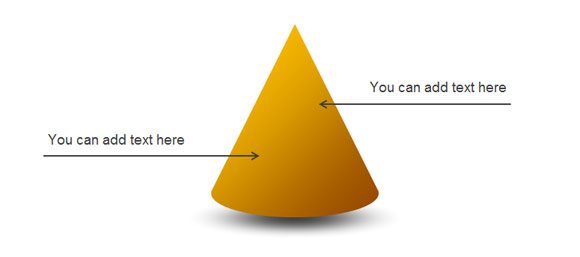
這裡是表示,我們有以下的步驟後得到的結果的一個例子。 一個舊的文章還介紹了如何使用PowerPoint的形狀來實現這個三維錐。 如果您需要下載免費的PowerPoint金字塔和圓錐您可以查看我們免費的PowerPoint模板和背景也可以從SlideModel下載專業的PowerPoint模板。
