Kerucut yang banyak digunakan untuk mewakili diagram bisnis dan sebagai alternatif untuk piramida diagram. Dalam PowerPoint kita dapat dengan mudah membuat objek 3D menggunakan bentuk PowerPoint dan efek. Di sini kita akan memandu Anda tentang cara untuk membuat 3D Cone sederhana dalam PowerPoint dengan efek bayangan dan mengisi gradien yang dapat digunakan untuk mewakili setiap model bisnis atau diagram, misalnya Maslow Piramida Kebutuhan.
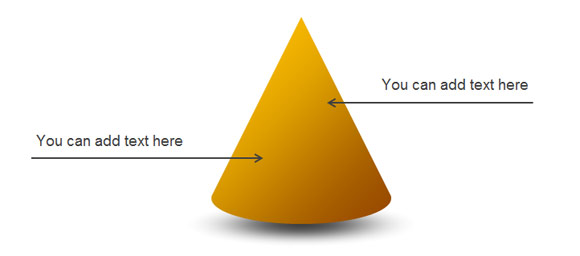
Langkah 1 - Tambahkan Oval dan Segitiga Shape
Mari kita mulai menciptakan dasar kerucut menggunakan bentuk oval dan kemudian menambahkan segitiga untuk slide. Kami akan membuat dua benda ini cocok bersama-sama dan kemudian menggunakan alat Union di PowerPoint untuk menggabungkan dua bentuk menjadi satu bentuk tunggal.
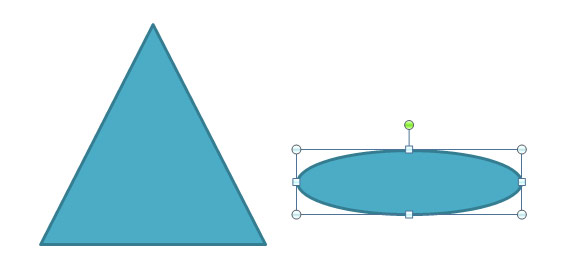
Langkah 2 - Gabungkan Bentuk dan Buat Cone Sederhana
Memiliki dua objek yang dipilih, kita akan menggabungkan bentuk dengan menggunakan opsi Union. Jika Anda ingin mengaktifkan opsi Union di PowerPoint 2010 maka silakan baca tutorial kami.
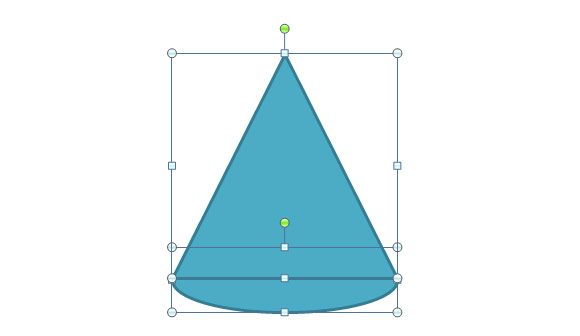
Langkah 3 - Tambahkan Latar Belakang Gradient Fill
Sekarang kita memiliki yang bagus desain 3D Cone dan kita dapat mengedit properti. Kami akan mengubah pilihan mengisi dan memilih mengisi Gradient.
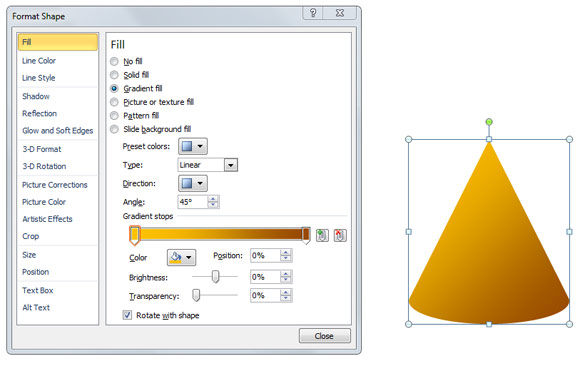
Gambar di atas menunjukkan mengisi gradien gaya kami memilih untuk kerucut ini.

Langkah 4 - Tambahkan Drop Shadow
Sekarang saatnya untuk menambahkan efek drop shadow. Untuk tujuan ini kita buat bayangan bentuk sederhana daripada menggunakan built-in pilihan bayangan di PowerPoint. Alasan kami menggunakan efek bayangan kita sendiri adalah untuk membuatnya terlihat lebih realistis.
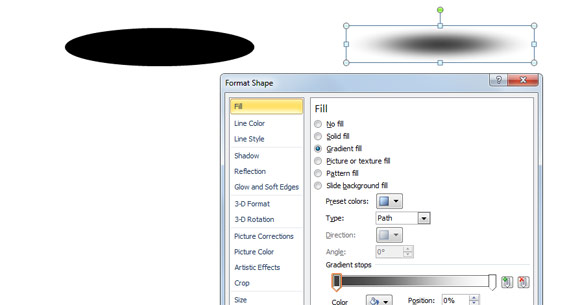
Untuk membuat bayangan Anda dapat mulai menggambar oval dan kemudian memilih Gradient Fill dan pilih warna hitam di salah satu tepi dan putih di tepi lainnya. Kuncinya di sini adalah untuk menambahkan 100% transparansi ke sisi putih.
Langkah 5 - Siapkan 3D Cone Diagram untuk PowerPoint dengan bayangan yang realistis
Cari bayangan di bawah Cone 3D dan mengirimkannya ke belakang.
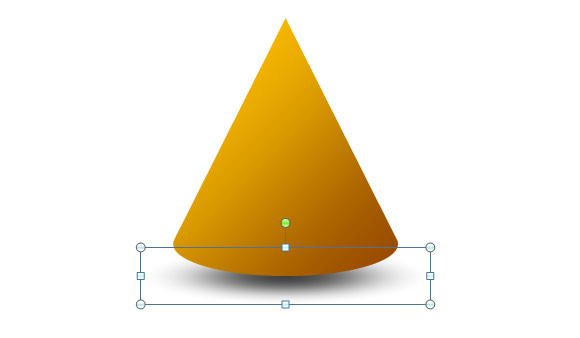
Langkah 6 - Tambahkan box Teks dan Arrows
Akhirnya Anda dapat menambahkan beberapa kotak teks dan panah atau menyesuaikan diagram cone 3D di PowerPoint sesuai dengan kebutuhan presentasi Anda sendiri. 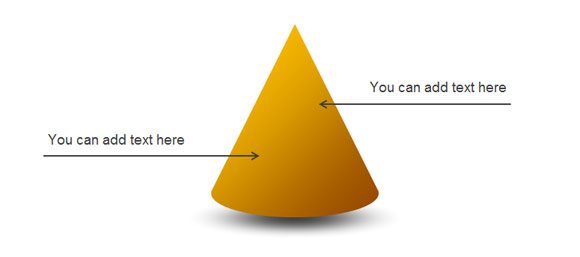
Berikut adalah contoh yang menunjukkan hasil yang telah kita capai setelah mengikuti langkah-langkah. Sebuah artikel yang lebih tua juga menjelaskan bagaimana untuk mencapai kerucut 3D ini menggunakan bentuk PowerPoint. Jika Anda perlu men-download piramida gratis dan kerucut untuk PowerPoint Anda dapat memeriksa kami PowerPoint template gratis dan latar belakang atau Anda dapat men-download template PowerPoint profesional dari SlideModel.
