Cones são amplamente utilizados para representar os diagramas de negócios e, como uma alternativa à pirâmide diagramas. No PowerPoint, podemos facilmente criar objetos 3D usando formas e efeitos de PowerPoint. Aqui vamos orientá-lo sobre como fazer um simples Cone 3D no PowerPoint com efeito de sombra e preenchimento de gradiente que pode ser usado para representar qualquer modelo de negócio ou diagrama, por exemplo pirâmide das necessidades de Maslow.
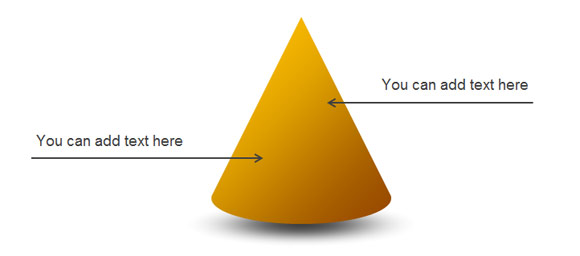
Passo 1 - Adicionar uma forma oval e Triangle
Vamos começar a criar a base do cone utilizando uma forma oval e, em seguida, a adição de um triângulo para a corrediça. Vamos fazer esses dois objetos se encaixam e, em seguida, usar a ferramenta União no PowerPoint para combinar as duas formas em uma única forma.
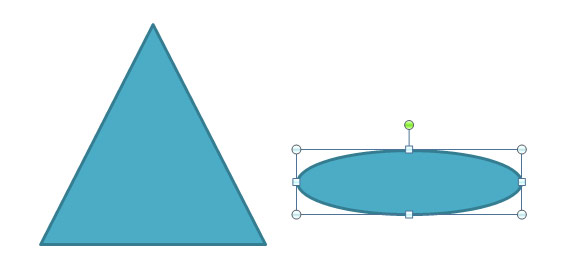
Passo 2 - Combine Shapes e criar um cone simples
Tendo os dois objetos selecionados, vamos combinar as formas usando a opção União. Se você quiser opção União no PowerPoint 2010 para permitir, em seguida, leia o nosso tutorial.
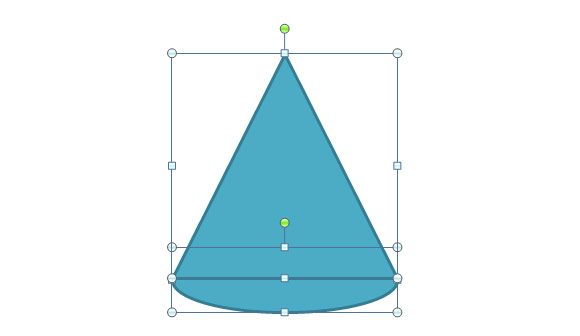
Passo 3 - Adicionar Background Fill Gradient
Agora nós temos um design agradável Cone 3D e podemos editar as propriedades. Nós estamos indo para alterar a opção de preenchimento e escolha um preenchimento de gradiente.
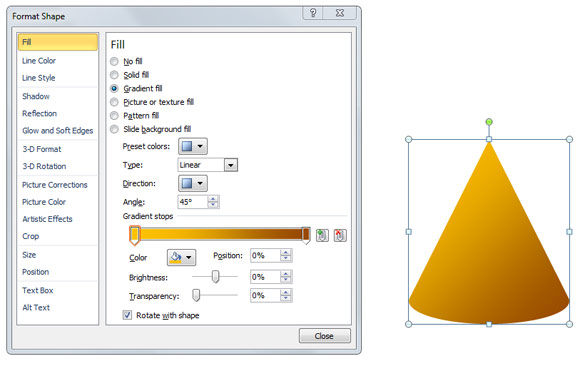
A figura acima mostra o estilo de preenchimento gradiente que escolhemos para este cone.

Passo 4 - Adicionar Drop Shadow
Agora é hora de adicionar o efeito de sombra. Para isso, criou uma forma simples sombra em vez de usar o built-in opção de sombra no PowerPoint. A razão pela qual nós usamos nosso próprio efeito de sombra é para torná-la mais realista.
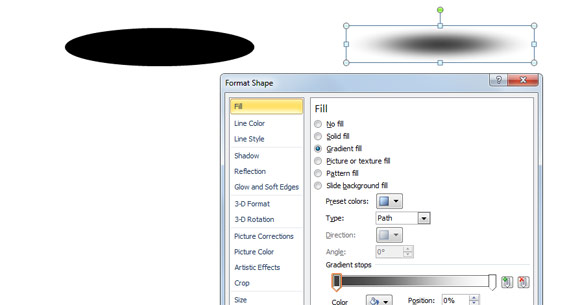
Para criar a sombra você pode começar a desenhar uma forma oval e, em seguida, escolher o Gradient Fill e selecione preta em uma das bordas e branco na outra extremidade. O truque aqui é adicionar 100% de transparência para o lado branco.
Passo 5 - Prepare o Diagrama Cone 3D para o PowerPoint com sombra realista
Localize a sombra abaixo do Cone 3D e enviá-lo para trás.
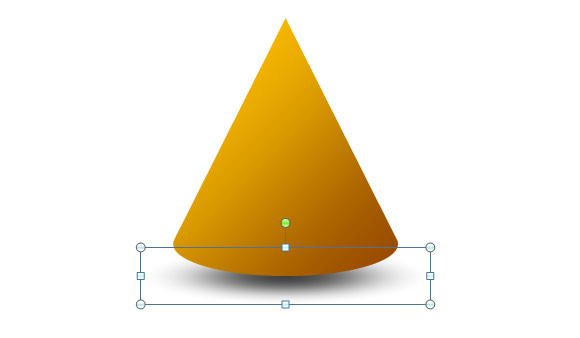
Passo 6 - Adicionar caixas de texto e setas
Finalmente, você pode adicionar algumas caixas de texto e setas ou personalizar o esquema de cone 3D no PowerPoint para atender às suas próprias necessidades de apresentação. 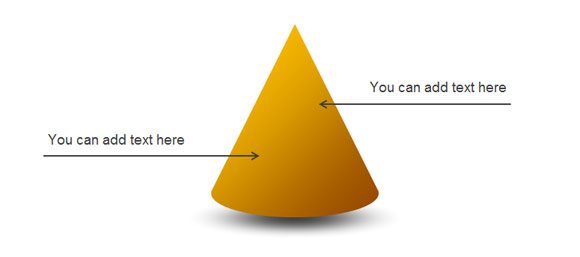
Aqui está um exemplo que mostra o resultado que conseguimos depois de seguir os passos. Um artigo mais velhos também explica como conseguir isso cone 3D usando formas do PowerPoint. Se você precisa baixar pirâmides livres e cones para PowerPoint você pode conferir nossos modelos de PowerPoint gratuitos e fundos ou você pode baixar modelos de PowerPoint profissionais de SlideModel.
