Los conos son ampliamente utilizados para representar diagramas de negocio y como una alternativa a la pirámide de diagramas. En PowerPoint podemos crear fácilmente objetos 3D usando formas y efectos de PowerPoint. Aquí le guiará sobre cómo hacer un cono 3D simple en PowerPoint con efecto de sombra y relleno degradado que se puede utilizar para representar cualquier modelo de negocio o un diagrama, por ejemplo pirámide de necesidades de Maslow.
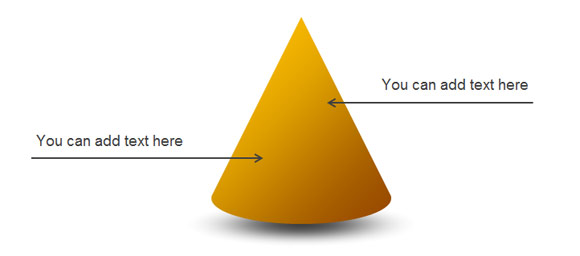
Paso 1 - Añadir una forma oval y el triángulo
Vamos a empezar la creación de la base del cono usando una forma oval y luego la adición de un triángulo a la diapositiva. Vamos a hacer estos dos objetos encajan entre sí y luego usar la herramienta Unión en PowerPoint para combinar las dos formas en una sola forma.
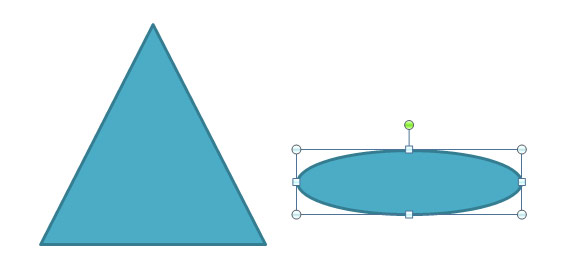
Paso 2 - Combinar las formas y crear un cono simple
Tener los dos objetos seleccionados, vamos a combinar las formas mediante el uso de la opción de Unión. Si desea Unión opción en PowerPoint 2010 para permitir a continuación, por favor, lea nuestro tutorial.
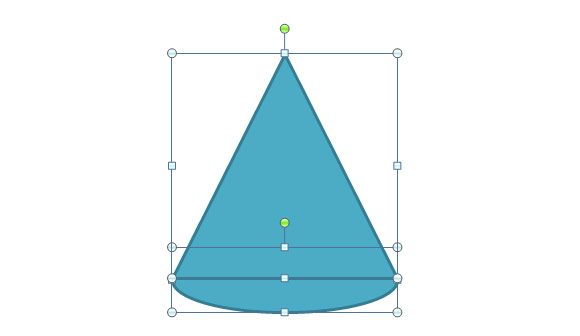
Paso 3 - añada el relleno degradado
Ahora tenemos un buen diseño del cono 3D y podemos editar las propiedades. Vamos a cambiar la opción de relleno y elija un relleno de degradado.
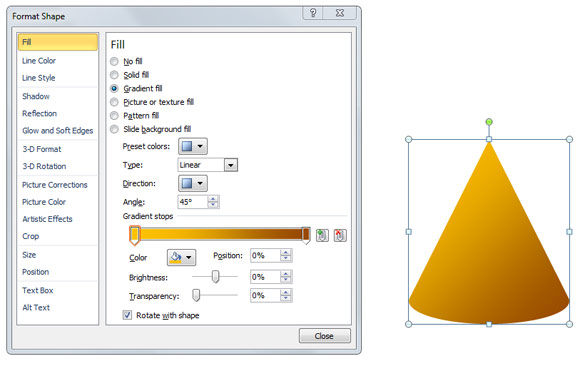
La figura anterior muestra el estilo de relleno degradado que elegimos para este cono.

Paso 4 - Añadir Sombra
Ahora es el momento de añadir el efecto de sombra. Con este fin hemos creado una forma simple sombra en lugar de utilizar el incorporado en la opción de sombra en PowerPoint. La razón por la que utilizamos nuestro propio efecto de sombra es para que se vea más realista.
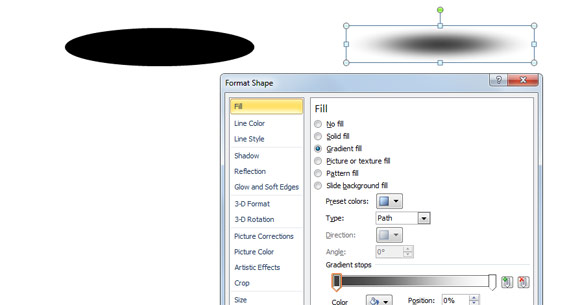
Para crear la sombra se puede empezar a dibujar un óvalo y luego elegir el relleno degradado y seleccione negro en uno de los bordes y blanco en el otro borde. El truco aquí es añadir 100% de transparencia a la cara blanca.
Paso 5 - Preparar el Diagrama de cono 3D para PowerPoint con la sombra realista
Busque la sombra por debajo del cono 3D y enviarlo hacia atrás.
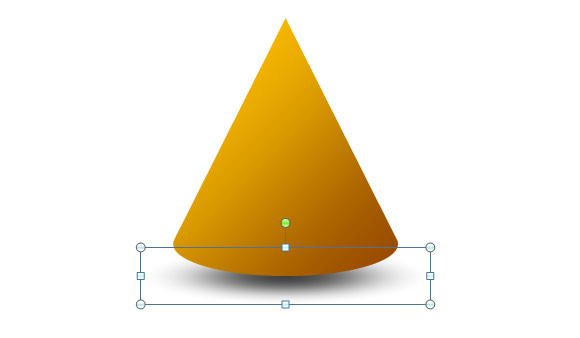
Paso 6 - Agregar cuadros de texto y flechas
Por último, puede añadir algunos cuadros de texto y flechas o personalizar el diagrama de cono 3D en PowerPoint para satisfacer sus propias necesidades de presentación. 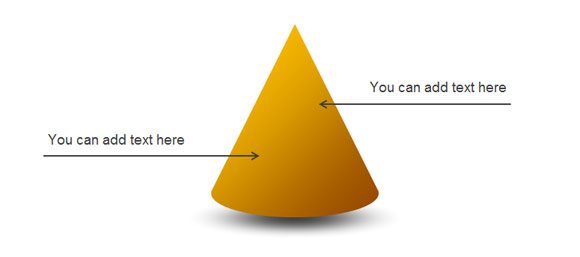
He aquí un ejemplo que muestra el resultado que hemos conseguido después de seguir los pasos. Un artículo más viejos también explica cómo lograr este cono 3D utilizando formas de PowerPoint. Si es necesario descargar las pirámides y conos gratuitas para PowerPoint se puede comprobar nuestras plantillas gratuitas de PowerPoint y fondos o se puede descargar plantillas de PowerPoint profesionales de SlideModel.
