Cônes sont largement utilisés pour représenter des diagrammes d'affaires et comme une alternative à pyramide des diagrammes. Dans PowerPoint, nous pouvons facilement créer des objets 3D en utilisant des formes et des effets PowerPoint. Ici, nous allons vous guider sur la façon de faire un simple cône 3D dans PowerPoint avec effet d'ombre et de remplissage gradient qui peut être utilisé pour représenter un modèle d'entreprise ou d'un diagramme, par exemple la pyramide de Maslow des besoins.
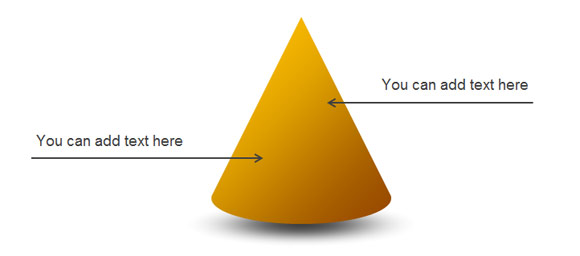
Étape 1 - Ajout d'une forme ovale et Triangle
Commençons la création de la base du cône en utilisant une forme ovale, puis en ajoutant un triangle à la diapositive. Nous allons faire de ces deux objets se assemblent et ensuite utiliser l'outil Union dans PowerPoint pour combiner les deux formes en une seule forme.
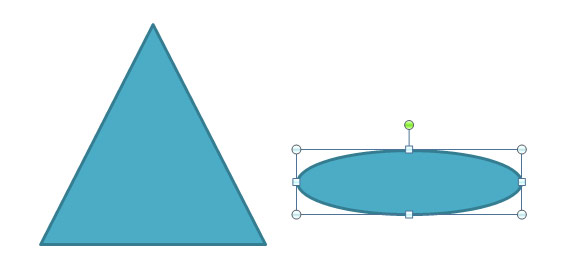
Étape 2 - combiner des formes et créer un cône simple
Avoir les deux objets sélectionnés, nous allons combiner les formes en utilisant l'option Union. Si vous voulez activer l'option Union dans PowerPoint 2010, puis s'il vous plaît lire notre tutoriel.
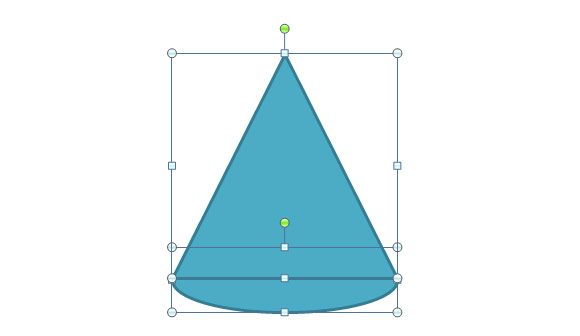
Étape 3 - Ajouter un fond dégradé
Maintenant, nous avons une belle conception 3D Cone et nous pouvons modifier les propriétés. Nous allons changer l'option de remplissage et choisissez un remplissage dégradé.
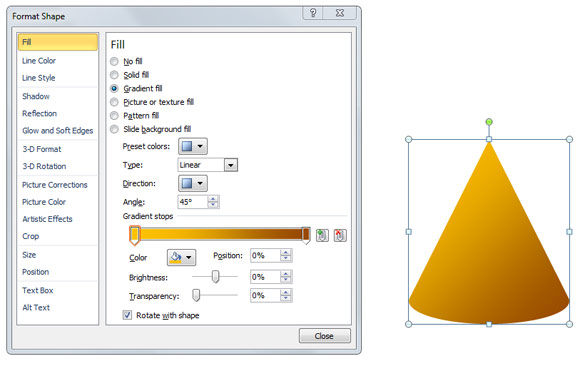
La figure ci-dessus montre le style de remplissage de gradient nous avons choisi pour ce cône.

Étape 4 - Ajouter Ombre
Maintenant, il est temps d'ajouter l'effet d'ombre portée. A cet effet, nous avons créé une forme d'ombre simple au lieu d'utiliser l'option intégrée d'ombre dans PowerPoint. La raison pour laquelle nous avons utilisé notre propre effet d'ombre est de rendre plus réaliste.
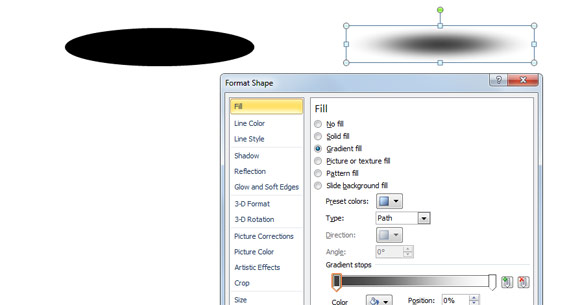
Pour créer l'ombre, vous pouvez commencer à dessiner un ovale, puis choisissez le remplissage dégradé et sélectionnez noir dans l'un des bords et blanc dans l'autre bord. L'astuce ici est d'ajouter 100% de transparence sur le côté blanc.
Étape 5 - Préparer le Cône Diagramme 3D pour PowerPoint avec des ombres réalistes
Recherchez l'ombre en dessous du cône 3D et l'envoyer vers l'arrière.
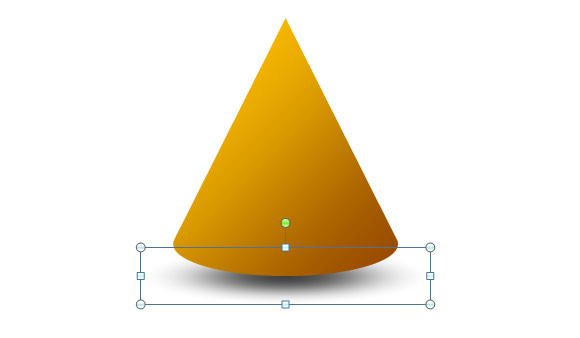
Étape 6 - Ajouter des zones de texte et flèches
Enfin, vous pouvez ajouter des zones de texte et des flèches ou de personnaliser le schéma de cône 3D dans PowerPoint pour répondre à vos propres besoins de présentation. 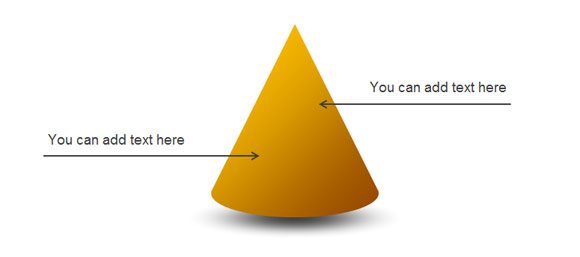
Voici un exemple montrant le résultat que nous avons obtenu après avoir suivi les étapes. Un article plus ancien explique également comment réaliser ce cône 3D en utilisant des formes PowerPoint. Si vous avez besoin de télécharger des pyramides et des cônes gratuits pour PowerPoint vous pouvez vérifier nos modèles PowerPoint gratuits et de milieux ou vous pouvez télécharger des modèles de PowerPoint de SlideModel.
