Stożki są powszechnie używane do reprezentowania diagramów biznesowych, jako alternatywa do piramidy diagramów. W programie PowerPoint można łatwo tworzyć obiekty 3D za pomocą programu PowerPoint kształty i efekty. Tutaj będziemy Cię jak zrobić prosty stożek 3D w programie PowerPoint z efektem cienia i wypełnienia gradientem, który może być używany do reprezentowania dowolnego modelu biznesowego lub schemat, na przykład Maslowa Piramida potrzeb.
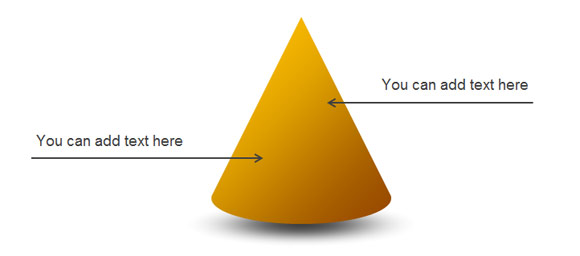
Krok 1 - Dodaj kształt owalu, Triangle
Zacznijmy tworząc podstawę stożka przy użyciu kształt owalny, a następnie dodanie trójkąt suwaka. Dołożymy te dwa obiekty do siebie pasują, a następnie użyj narzędzia Unii w programie PowerPoint, aby połączyć dwa kształty w jeden kształt.
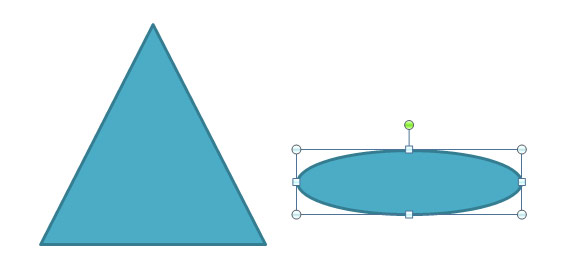
Krok 2 - Połącz kształty i stworzyć prosty stożek
Po wybraniu dwóch obiektów, będziemy łączyć kształty za pomocą opcji Unii. Jeśli chcesz włączyć opcję Unii w programie PowerPoint 2010, a następnie przeczytaj nasz poradnik.
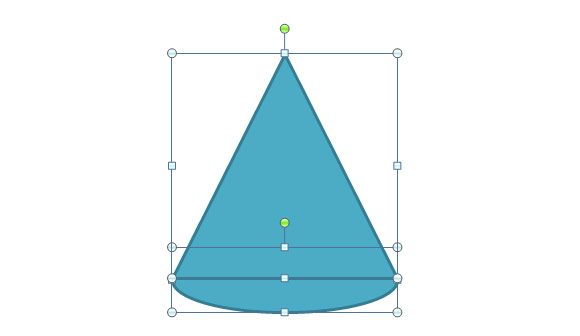
Krok 3 - Dodaj tło Gradient Fill
Teraz mamy ładny design 3D Stożek i możemy edytować właściwości. Mamy zamiar zmienić opcję wypełnienia i wybierz wypełnienie gradientem.
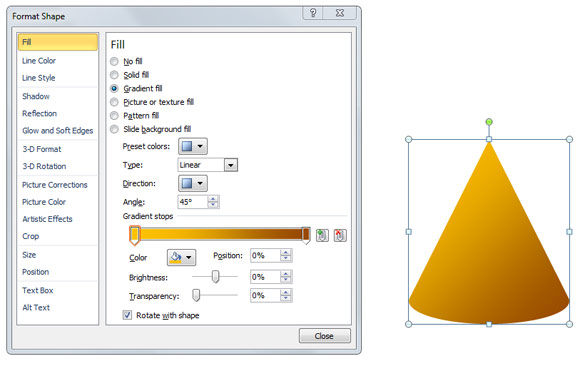
Powyższy rysunek przedstawia wypełnienia gradientowego stylu wybraliśmy do tego stożka.

Krok 4 - Dodaj Cień
Teraz nadszedł czas, aby dodać efekt cienia. W tym celu stworzyliśmy prosty kształt cienia zamiast używania wbudowanej opcji cieni w programie PowerPoint. Powodem wykorzystaliśmy nasz własny efekt cienia jest, aby wyglądać bardziej realistycznie.
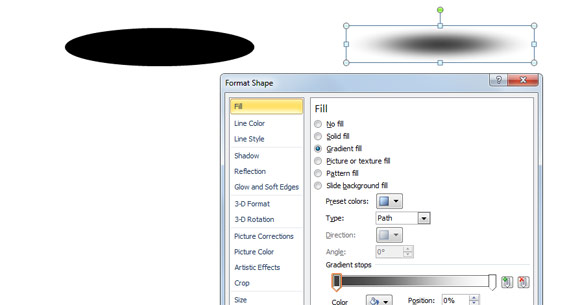
Aby utworzyć cień można rozpocząć rysowanie owalu, a następnie wybierz Gradient Fill wybierz czarno w jednej z krawędzi i białe w drugiej krawędzi. Sztuką jest, aby dodać 100% przejrzystości na białą stronę.
Krok 5 - Przygotowanie 3D Stożek Schemat PowerPoint z realistycznym cieniem
Zlokalizuj cień poniżej 3D stożek i wysłać go do tyłu.
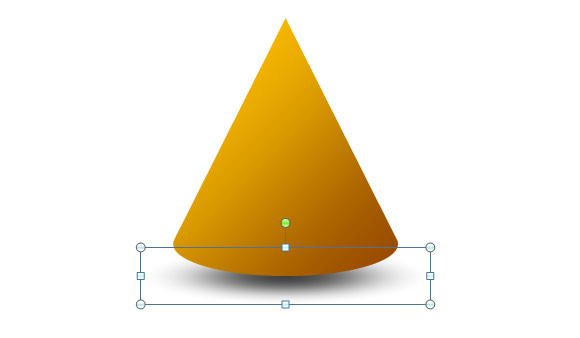
Krok 6 - dodaj pól tekstowych, a strzałkami
Na koniec można dodać kilka pól tekstowych i strzały lub dostosować schemat stożka 3D w programie PowerPoint, aby dopasować je do własnych potrzeb prezentacji. 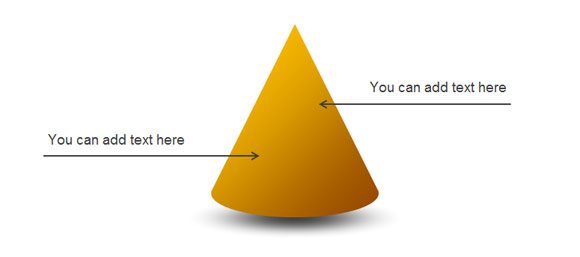
Oto przykład pokazujący wynik mamy osiągnąć po wykonaniu czynności. Starszy artykuł wyjaśnia również, jak osiągnąć ten stożek 3D za pomocą programu PowerPoint kształty. Jeśli trzeba pobrać darmowe piramidy i szyszki PowerPoint można sprawdzić nasze darmowe szablony PowerPoint i tła lub pobrać profesjonalne szablony PowerPoint z SlideModel.
