Coni sono ampiamente utilizzati per rappresentare diagrammi aziendali e come alternativa alla piramide diagrammi. In PowerPoint è possibile creare facilmente oggetti 3D utilizzando forme di PowerPoint ed effetti. Qui vi guideremo su come fare un semplice cono 3D in PowerPoint con effetto ombra e riempimento sfumato che può essere utilizzato per rappresentare qualsiasi modello di business o un diagramma, per esempio piramide dei bisogni di Maslow della.
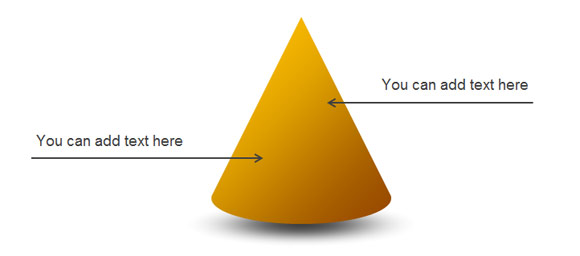
Fase 1 - Aggiungere una forma ovale e triangolo
Iniziamo creando la base del cono con una forma ovale e quindi aggiungendo un triangolo per la diapositiva. Faremo questi due oggetti si incastrano e quindi utilizzare lo strumento dell'Unione in PowerPoint di combinare le due forme in un unico forma.
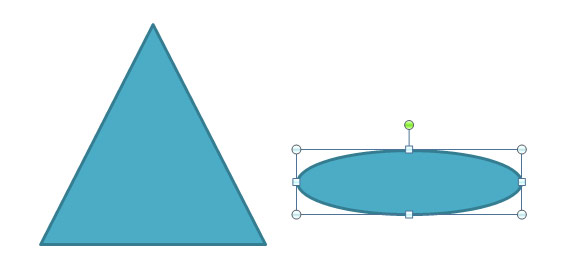
Fase 2 - combinare forme e creare un cono semplice
Avendo i due oggetti selezionati, ci sarà combinare le forme utilizzando l'opzione dell'Unione. Se si desidera attivare l'opzione Unione in PowerPoint 2010 quindi si prega di leggere il nostro tutorial.
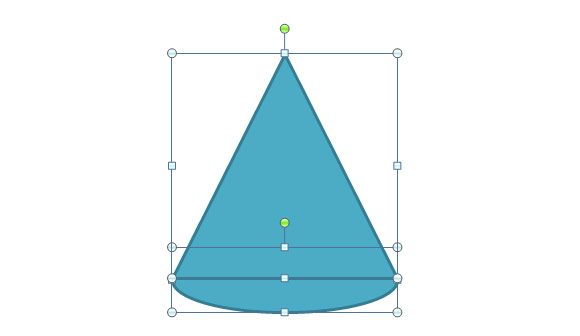
Fase 3 - Aggiungere gradiente di sfondo Fill
Ora abbiamo un bel design 3D Cone e siamo in grado di modificare le proprietà. Abbiamo intenzione di modificare l'opzione di riempimento e scegliere un riempimento sfumato.
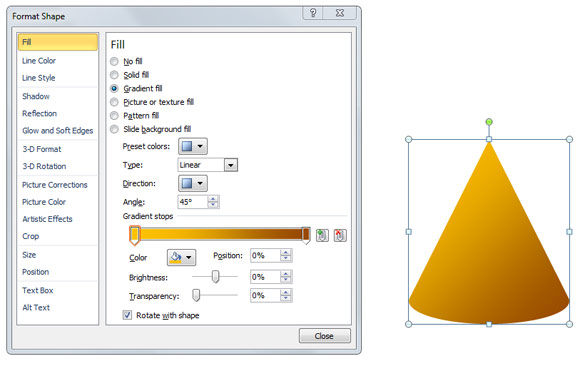
La figura mostra lo stile di riempimento sfumato abbiamo scelto per questo cono.

Fase 4 - Aggiungere Ombra
Ora è il momento di aggiungere l'effetto ombra. A questo scopo abbiamo creato una semplice ombra invece di utilizzare il built-in opzione ombra in PowerPoint. Il motivo per cui abbiamo usato il nostro effetto ombra è per farlo sembrare più realistico.
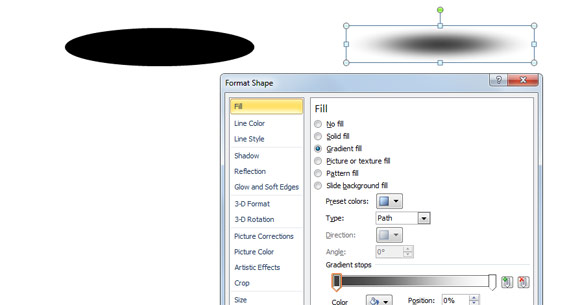
Per creare l'ombra si può iniziare a disegnare un ovale e quindi scegliere il Riempimento gradiente e selezionare nero in uno dei bordi bianco e nell'altra bordo. Il trucco è quello di aggiungere trasparenza al 100% per il lato bianco.
Fase 5 - Preparare il cono Diagramma 3D per PowerPoint con ombra realistica
Individuare l'ombra sotto il cono 3D e inviarlo indietro.
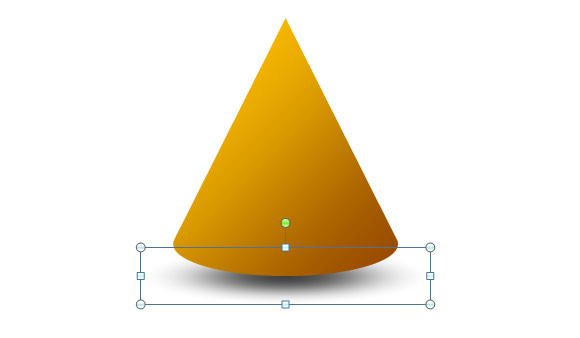
Fase 6 - Aggiungere caselle di testo e frecce
Infine è possibile aggiungere alcune caselle di testo e frecce o personalizzare lo schema cono 3D in PowerPoint per soddisfare le proprie esigenze di presentazione. 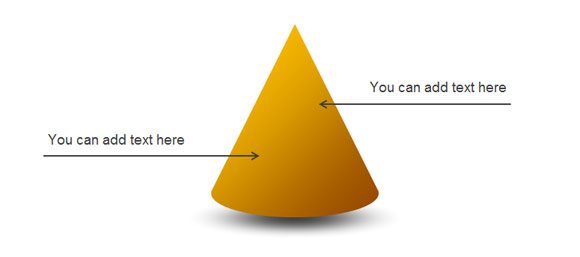
Ecco un esempio che mostra il risultato che abbiamo raggiunto dopo aver seguito i passi. Un articolo più vecchio spiega anche come ottenere questo cono 3D utilizzando forme di PowerPoint. Se avete bisogno di scaricare piramidi gratuiti e coni per PowerPoint è possibile controllare i nostri modelli di PowerPoint gratuiti e gli sfondi o è possibile scaricare modelli di PowerPoint professionali da SlideModel.
