콘 널리 비즈니스 다이어그램을 나타내는 데 사용되며, 대안으로 다이어그램 피라미드. PowerPoint에서 우리가 쉽게 파워 포인트 모양과 효과를 사용하여 3D 객체를 생성 할 수 있습니다. 여기에 우리가 예를 들어 요구의 매슬로우의 피라미드에 대한 비즈니스 모델 또는 다이어그램을 나타내는 데 사용할 수 있습니다 그림자 효과 및 그라데이션 채우기 PowerPoint에서 간단한 3D 콘을하는 방법을 안내합니다.
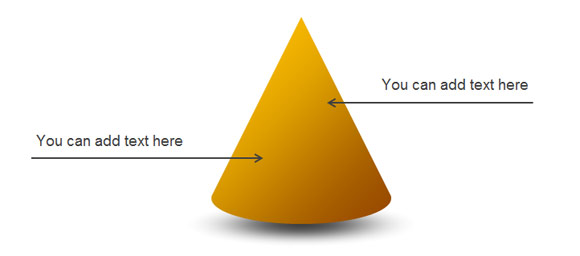
1 단계 - 타원과 삼각형 모양 추가
의는 타원형 모양을 사용하여 원뿔의 기반을 만든 다음 슬라이드로 삼각형을 추가 시작하자. 우리는이 두 개체는 서로에 맞게 다음 하나의 형태로 두 개의 도형을 결합 PowerPoint에서 연합 도구를 사용하게됩니다.
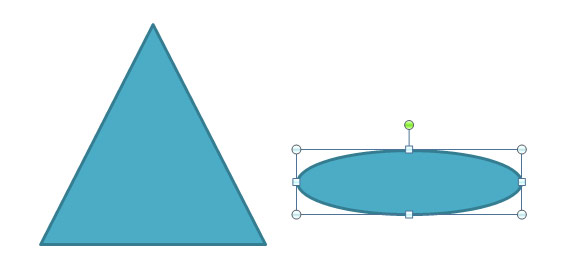
2 단계 - 도형을 결합하고 단순 콘 만들기
두 객체가 선택 데, 우리는 연합 (EU) 옵션을 사용하여 모양을 결합합니다. 당신은 파워 포인트 2010 연합 (EU) 옵션을 사용하려면 다음 자습서를 참조하시기 바랍니다.
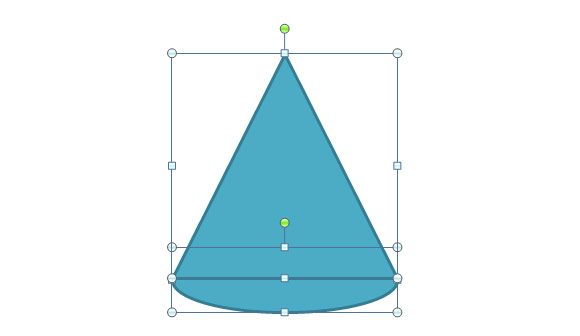
3 단계 - 배경 그라데이션 채우기 추가
이제 우리는 멋진 3D 콘 디자인을 가지고 있고 우리는 속성을 편집 할 수 있습니다. 우리는 채우기 옵션을 변경하고 그라데이션 채우기를 선택하는 것입니다.
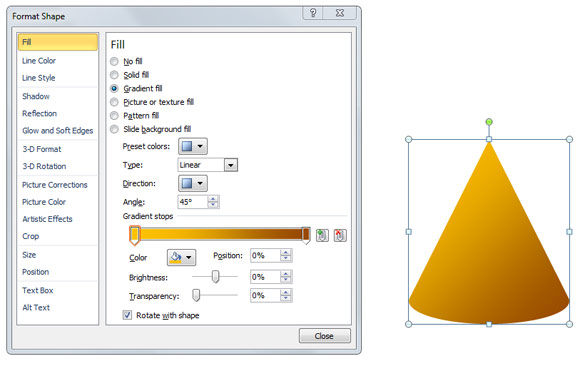

위 그림은 우리가이 콘에 대해 선택한 그라데이션 채우기 스타일을 보여줍니다.
4 단계 - 그림자 추가
지금은 그림자 효과를 추가하는 시간이다. 이 목적을 위해 우리가 사용하는 대신 간단한 그림자 모양을 만든 내장 된 파워 포인트에서 그림자 옵션을 선택합니다. 우리는 우리의 그림자 효과를 사용하는 이유는보다 현실적인 보이게하는 것이다.
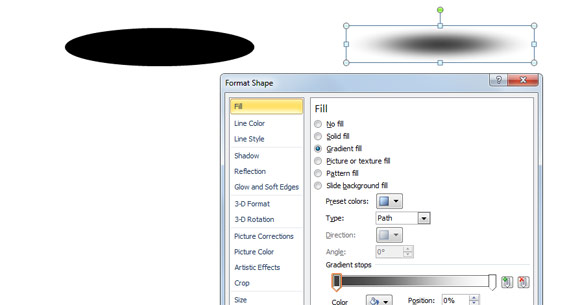
당신이 타원을 그리기 시작한 다음 그라데이션 채우기 선택하고 다른 가장자리에서 가장자리의 한 흑백 선택할 수있는 그림자를 만듭니다. 여기에 트릭은 흰색면 100 % 투명성을 추가하는 것입니다.
5 단계 - 현실적인 그림자와 파워 포인트의 3D 콘도 준비
3 차원 콘 아래의 그림자를 찾아 뒤로 보냅니다.
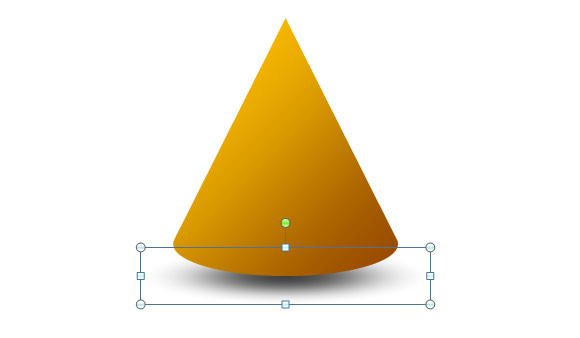
6 단계 - 텍스트 상자와 화살표 추가
마지막으로 당신은 당신의 자신의 프리젠 테이션의 요구에 맞게 파워 포인트의 3D 콘도를 일부 텍스트 상자와 화살표를 추가하거나 사용자 정의 할 수 있습니다. 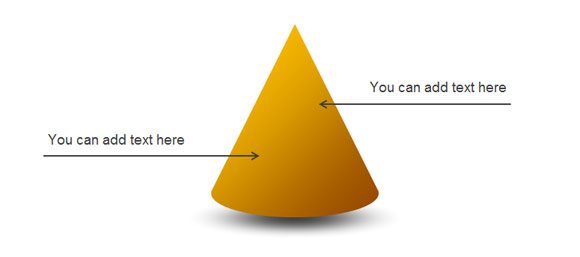
여기서 우리는 단계를 수행 한 후에 달성 한 결과를 나타낸 일례이다. 이전 기사는 파워 포인트 도형을 사용하여이 3D 콘을 달성하는 방법에 대해 설명합니다. 당신은 파워 포인트 무료 피라미드와 콘을 다운로드해야하는 경우 당신은 우리의 무료 파워 포인트 템플릿 및 배경을 확인하거나 SlideModel에서 전문 파워 포인트 템플릿을 다운로드 할 수 있습니다.
