コーンは、広くビジネス図を表し、ピラミッド図の代替としてするために使用されます。 PowerPointで我々は簡単にPowerPointの形状やエフェクトを使用して3Dオブジェクトを作成することができます。 ここでは、例ニーズのマズローのピラミッドのためにどのようなビジネスモデルや図を表すために使用できるシャドウ効果とグラデーション塗りつぶしとPowerPointで簡単な3Dコーンを作成する方法についてご案内します。
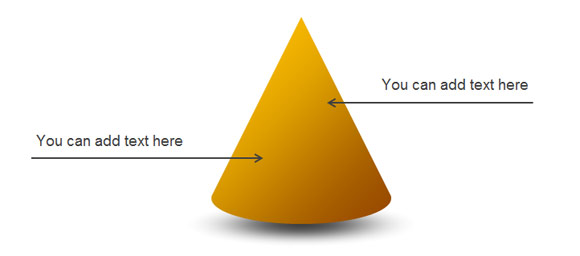
ステップ1 - オーバル、トライアングルシェイプを追加します。
楕円形を用いて、円錐の底面を作成し、スライドにある三角形の追加を開始してみましょう。 我々は、これら2つのオブジェクトが一緒にフィットした後、一つの形に2つの形状を組み合わせるためにPowerPointでユニオンツールを使うようになるでしょう。
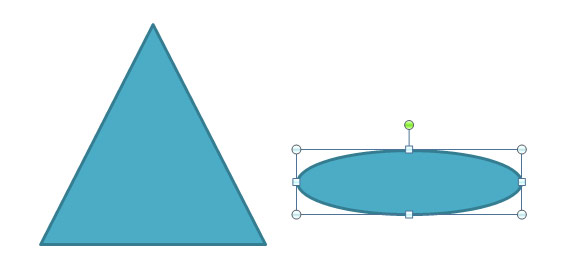
ステップ2 - 図形を組み合わせ、シンプルなコーンを作成します。
2つのオブジェクトが選択されたが、我々は連合オプションを使用して図形を結合します。 あなたはPowerPoint 2010のユニオン]オプションを有効にしたい場合は、私たちのチュートリアルを読んでください。
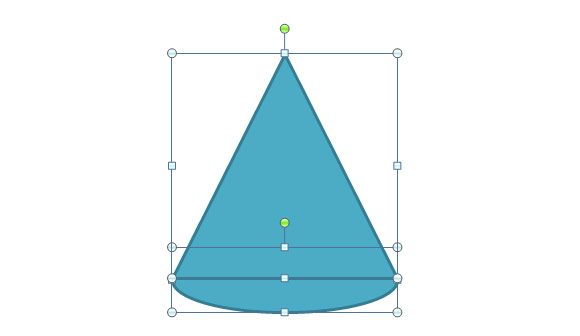
ステップ3 - 背景のグラデーションの塗りつぶしを追加
今、私たちは素敵な3Dコーンのデザインを持って、私たちは、プロパティを編集することができます。 我々はフィルオプションを変更し、グラデーション塗りつぶしを選択しようとしています。
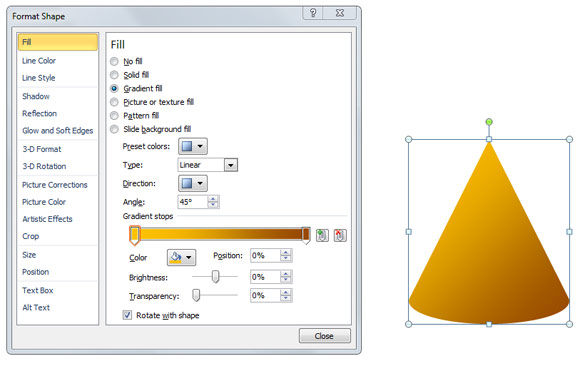
上の図は、我々は、この円錐のために選択したグラデーション塗りつぶしのスタイルを示しています。

ステップ4 - ドロップシャドウを追加します。
今では、ドロップシャドウ効果を追加するための時間です。 この目的のために、我々は代わりに、PowerPointの組み込みの影のオプションを使用しての簡単な影の形状を作成しました。 我々は我々自身の影の効果を使用する理由は、それがより現実的に見えるようにすることです。
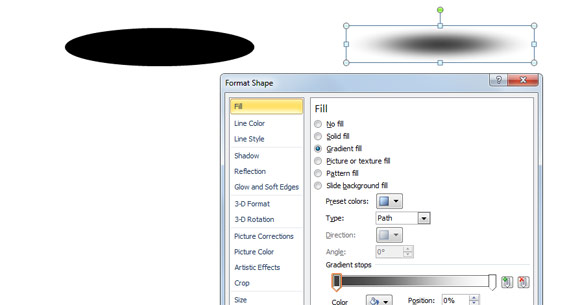
あなたが楕円形を描画を開始し、その後、グラデーション塗りつぶしを選択し、他のエッジのエッジのいずれかで、黒と白を選択することができます影を作成します。 ここでのトリックは白側に100%の透明度を追加することです。
ステップ5 - リアルな影付きのPowerPoint用の3Dコーンダイアグラムを準備します
3Dコーン下記の影を見つけて、後方にそれを送ります。
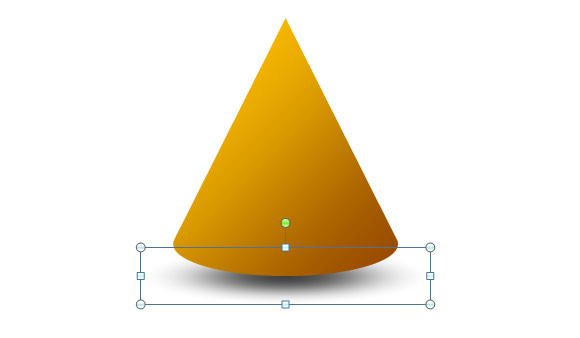
ステップ6 - テキストボックスと矢印を追加します。
最後に、あなた自身のプレゼンテーションのニーズに合わせてPowerPointで3Dコーン図を、いくつかのテキストボックスと矢印を追加したり、カスタマイズすることができます。 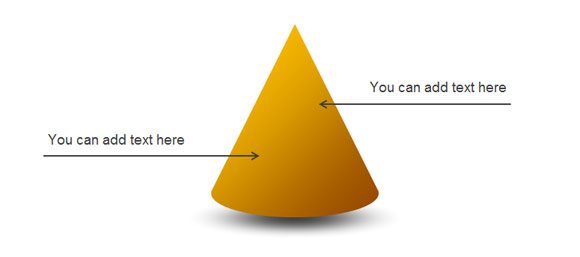
ここでは、手順を実行した後達成した結果を示す一例です。 古い記事では、PowerPointの図形を使用して、この3D円錐を達成する方法について説明します。 あなたはパワーポイントの無料ピラミッドとコーンをダウンロードする必要がある場合は、私たちの無料のPowerPointのテンプレートと背景を確認することもできますし、SlideModelからプロのPowerPointテンプレートをダウンロードすることができます。
