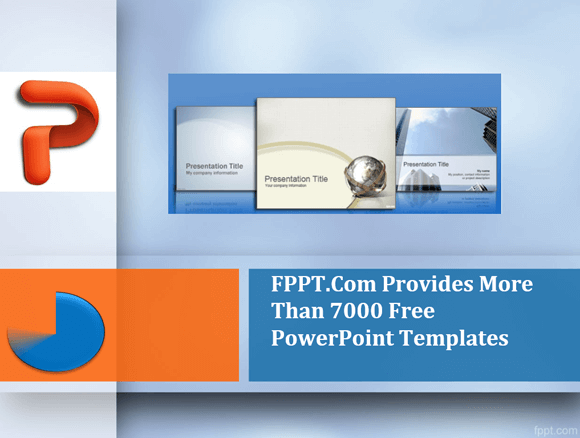مؤقتات هي مفيدة جدا للمقدمين. جهاز توقيت يمكن أن يكون مفيدا ليس فقط من أجل التمرين عرضا ولكن أيضا خلال جلسة عرض. هناك بعض العروض التي تحتاج إلى التقيد الصارم الوقت وغالبا ما تكون المهلة هو في مكان ما حول 15-20 دقيقة. يمكن وجود ساعة توقيت أو توقيت يكون حاسما في هذه المناسبات. يمكن أن أجهزة ضبط الوقت يساعد على تناسب العرض الخاص بك في وقت التسليم ومساعدة في إدارة الشرائح الخاصة بك على نحو فعال لتقديم الأفكار الخاصة بك في غضون الوقت المحدد.
وفيما يلي بعض الحاجيات والنصائح الموصى بها التي يمكنك استخدامها لتعيين جهاز ضبط الوقت لمدة 15 دقيقة العرض أو وفقا لبعض مدى وقت آخر المرجوة. لغرض هذا المنصب ونحن قد استخدمت باور بوينت 2013 لإثبات استخدام توقيت التقديمية.
ذات الصلة: العد التنازلي باور بوينت قالب مع 10 دقائق الموقت
1. استخدم الموقت القطعة جوجل
هناك الكثير من أدوات ضبط الوقت على الانترنت، ولكن إذا قمت بتشغيل هذا البحث البسيط، 'مجموعة الموقت لمدة 15 دقائق على جوجل، ستلاحظ وجود القطعة توقيت جاهزة للاستعمال. يمكنك تعيين جهاز ضبط الوقت إلى أي مدة محددة ثم انقر فوق "ابدأ" لبدء تشغيل العد التنازلي. هنا هو مثال حقيقي نحن تكوين للتدليل على مجموعة الموقت لمدة 15 دقيقة.
هناك بعض النقاط الجديرة بالذكر هنا فيما يتعلق جوجل الموقت القطعة:
- يمكنك تشغيل العد التنازلي على الشاشة أو الاحتفاظ بها سرا لعرض مقدم.
- يمكنك فتح الموقت في ملء الشاشة. هذا يمكن أن يكون مفيدا جدا إذا كنت بحاجة إلى مشاركة الموقت مع جمهورك أو تقديم العد التنازلي قبل فتح العرض التقديمي.
- هناك صوت (اللغة) رمز المتاحة. تأكد من تمكين أو إيقاف تشغيله، وفقا لذلك. بمجرد انتهاء الموقت، وسوف زمارة على المتكلم، مثل جهاز توقيت الحقيقي. إذا كنت لا تريد جمهورك لمعرفة هل تستخدم جهاز توقيت، لا ننسى لإيقاف مكبر الصوت.
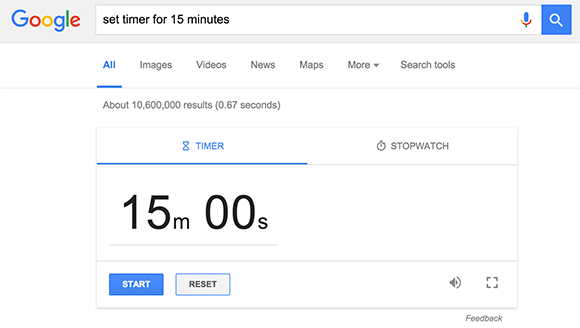
2. استخدام الموقت باور بوينت الإضافية
وهناك زوجين من الوظائف الإضافية المتوفرة ل Microsoft PowerPoint التي يمكن تضمين جهاز ضبط الوقت على الشاشة أثناء عرض الشرائح. لقد قمنا بمراجعة بالفعل واحد منهم في الماضي، وTM الموقت. يمكن استخدام TM الموقت قمت بإضافة العد التنازلي لعرض الشرائح. هذه الوظيفة الإضافية من السهل جدا استخدام وهو أكثر من مجرد للعد التنازلي. يمكنك تكوين جهاز ضبط الوقت لعرض:
- العد التنازلي
- الوقت المنقضي
- وقت اليوم
يمكنك تحديد نوع الموقت كنت تنوي إضافة عبر علامة التبويب TM مرة واحدة يتم تثبيت الوظيفة الإضافية. سوف يطلب منك لتحديد التنسيق الموقت، والتي يمكن أن يتم ذلك باستخدام أدوات الرسم باور بوينت.
إذا كنت تحتاج إلى تعيين جهاز ضبط الوقت لمدة 15 دقيقة أو ترغب في عرض التاريخ الحالي والوقت على الشرائح الخاصة بك، يمكن TM الموقت تكون الوظيفة الإضافية في متناول اليد لتقديم الشرائح الخاصة بك مثل الموالية.
ملاحظة: إذا كنت تستخدم PowerPoint 2013، قد التبويب TM الموقت لا تظهر افتراضيا. للكشف عن علامة التبويب تذهب الى ملف -> خيارات -> الوظائف الإضافية. الآن، حدد باور بوينت الوظائف الإضافية من إدارة القائمة المنسدلة وانقر فوق انتقال. وبمجرد القيام به، انقر فوق إضافة جديد وحدد TM الموقت و ppam. افتراضيا يمكنك العثور على الملف و ppam عن طريق: "C: \ المستخدمين \ اسم المستخدم \ APPDATA \ التجوال \ مايكروسوفت \ الوظائف الإضافية".

3. إنشاء الموقت لكل شريحة في PowerPoint
لضمان أن تتمكن من إبقاء العين على الوقت دون النظر إلى ساعتك بين الحين والآخر، وتماما الشرائح الوقت، يمكنك إنشاء للعد التنازلي لكل شريحة. في حين يمكنك التبديل دائما شريحة تلقائيا في PowerPoint، وكذلك استخدام الوظائف الإضافية مثل باور بوينت مراقبة الجدول الزمني لشرائح الزمن؛ في بعض الأحيان قد تحتاج إلى قضاء مزيد من الوقت على شريحة مما كنت قد خططت. في مثل هذه الحالة إذا الشرائح يتغير بشكل عشوائي، ويمكن أن تكون محرجة للغاية بالنسبة لك. لذلك، ووضع جهاز توقيت لتنبيه نفسك قد يكون فكرة أفضل. هنا هو كيف يمكنك أن تفعل هذا.
الخطوة 1: إضافة شكل لتوقيت الخاص بك. في الخطوة الأولى، تحديد شكل لإنشاء جهاز ضبط الوقت الخاص بك. يمكنك اختيار الأشكال عن طريق الذهاب إلى إدراج -> الأشكال. وللتدليل على هذه العملية سوف نستخدم الشكل البيضاوي في PowerPoint.
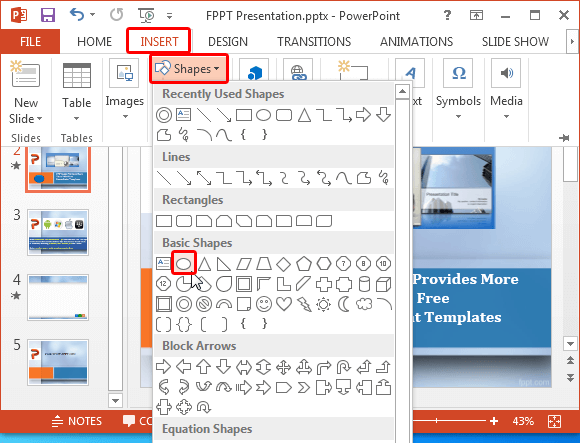
الخطوة 2: أسلب في الشكل. وضع الشكل في موقع مناسب على الشريحة. في مكان ما قد يبدو غير مزعجة. وبمجرد القيام به، حدد الشكل واستخدام خيارات التنسيق لأسلب منه. يمكنك اختيار ألوان مختلفة لشكل الخاص بك، فضلا عن تحويلها إلى شكل 3D.
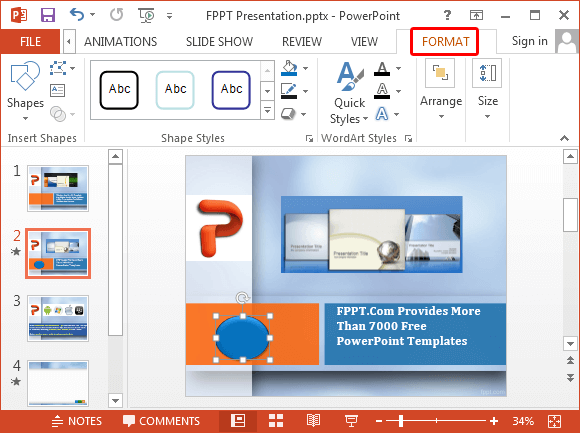
الخطوة 3: إضافة للرسوم المتحركة على عجلات. ولعل هذا هو أفضل الرسوم المتحركة لتوقيت دائري. منذ ذلك الحين، فإن الرسوم المتحركة تنبيهك عن الوقت المتبقي، واكتمال الدائرة.

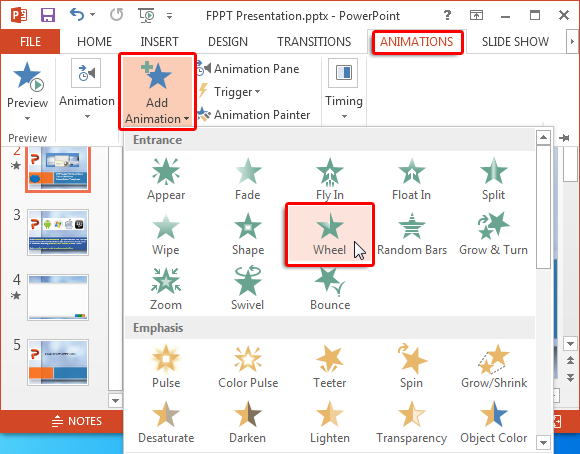
الخطوة 4: تعيين الرسوم المتحركة المدة. الآن، حدد شكل إضافيا الخاص بك والذهاب إلى الرسوم المتحركة -> التوقيت -> مدة واختيار الوقت المناسب للرسوم المتحركة. من هنا، يمكنك توقيت الحركة إلى البث وفقا لإطار زمني. لذا، إذا كنت تريد أن تنفق 1 دقيقة لكل شريحة، يمكنك تحريك الرسوم المتحركة دائرة لإكمال في 1 دقيقة.
باستخدام هذه الطريقة سهلة يمكنك إضافة دائرة على كل شريحة والوقت لتحميل مع تأثير عجلة وفقا لكمية من الوقت كنت على استعداد للانفاق على الشريحة. كما اكتمال الدائرة، سوف تحصل على تلميح للمضي قدما.
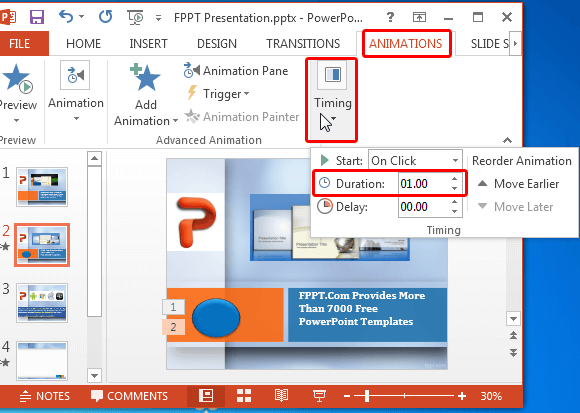
وتظهر الصورة أدناه الرسوم المتحركة الدائرة رحاه في عرض الشرائح واسطة. وضعنا الرسوم المتحركة إلى 1 دقيقة لتلعب بها، حتى يتم الانتهاء من دائرة في وقت دقيقة. يمكن اتخاذ مثل هذا الموقت تمنعك من الحصول على بالحرج مع الشرائح التحول تلقائيا، حيث يمكنك التحكم عندما يتم تبديل الشرائح الخاصة بك والحصول على تنبيه عندما الخاص بك الوقت المحدد للشريحة كاملة.
يمكنك أيضا توقيت الدائرة لاستكمال مختلف لكل شريحة، على سبيل المثال 1 دقيقة للشريحة الأولى 5 دقائق للمرة الثانية وهلم جرا. وهذه النقطة هي التي يمكن أن تضيف وتنشيط دائرة لكل شريحة والوقت وفقا لفي الوقت الذي عينت لكل شريحة. يمكنك أيضا أن تلعب حولها مع الأشكال وتأثيرات الحركة لخلق توقيت مخصص.
4. إنشاء الرسوم المتحركة العد التنازلي الموقت في PowerPoint
وسيلة أخرى مثيرة للاهتمام لإنشاء جهاز توقيت يمكن أن تستخدم الأشكال المربعة مع الأرقام. دعونا نقول لكم نريد أن نقدم منتج جديد في هذا الحدث، وتريد إضافة جهاز ضبط الوقت قبل ظهور الشريحة المنتج. في مثل هذه الحالة يمكنك إضافة ثانية الموقت 5 أو 10 العد التنازلي للكشف عن الشريحة الخاصة. دعونا نلقي نظرة على كيف يمكن القيام به. في هذا المثال، سوف نستحدث 5 الموقت الثاني.
الخطوة 1: إضافة مربع نص مع عدد. للبدء، أضف مربع نص عن طريق إدراج -> نص -> مربع نص وإضافة رقم لذلك نقول 1.
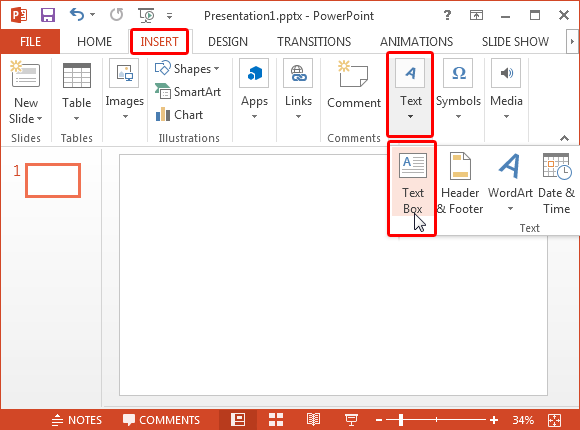
الخطوة 2: أسلب مربع النص الخاص بك. يمكنك أسلب مربع النص الخاص بك باستخدام خيارات التنسيق عبر أدوات الرسم في PowerPoint.
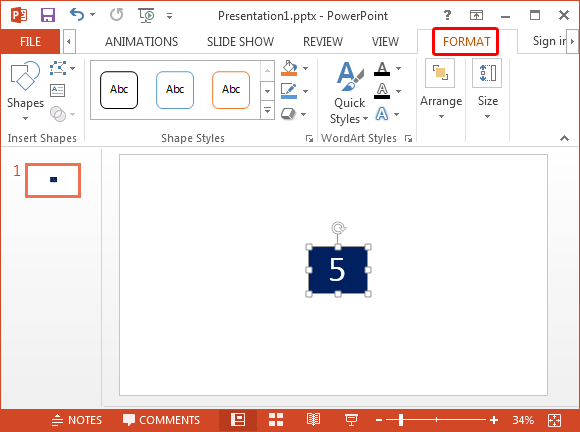
الخطوة 2: تكرار مربع نص مع أرقام العد التنازلي. الآن، وتكرار مربع النص وإضافة المزيد من الأرقام، مثل بجعل مربعات النص مع الأرقام 1-5.
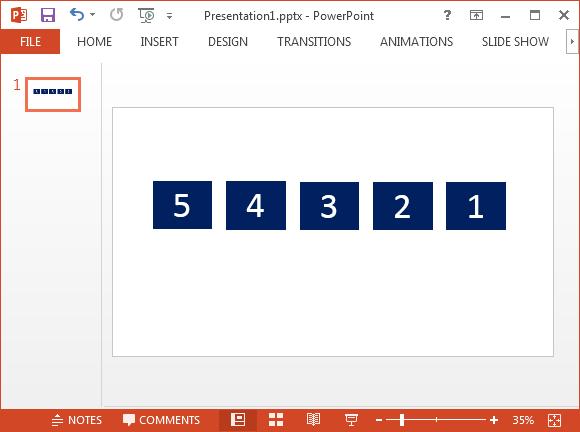
الخطوة 3: إضافة تظهر الرسوم المتحركة. حدد مربعات النص وإضافة "الظهور" للرسوم المتحركة عن طريق القائمة الرسوم المتحركة في علامة التبويب حركات.
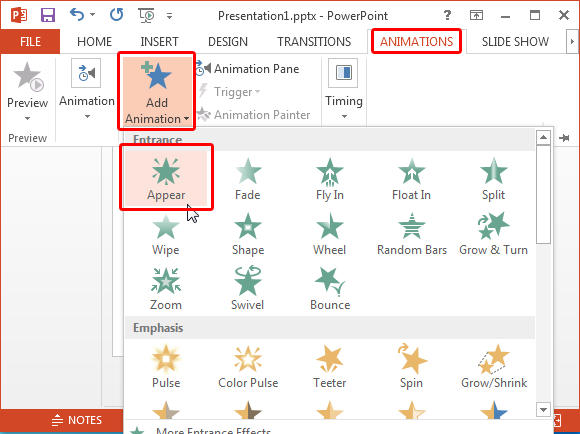
الخطوة 4. مجموعة الرسوم المتحركة تسلسل. الآن، تعيين تسلسل الصور المتحركة من خلال وضع الرقم الأول لبدء على الماوس الأيمن فوق. وبما أننا نريد الموقت الذي يبدأ ب 5 وينتهي في 1، فإننا سوف نضع 5 أن تبدأ في نقرة. للقيام بذلك، انقر فوق الخيار متحركة جزء من علامة التبويب حركات. الآن، انقر فوق رقم 5 والذهاب إلى خيار "التوقيت".
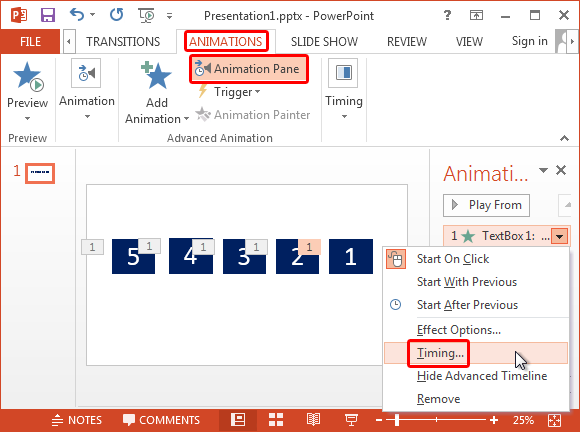
من هنا، لأنها مجموعة تبدأ يوم الماوس الأيمن فوق وحدد وقتا تأخير، على سبيل المثال 1 ثانية.
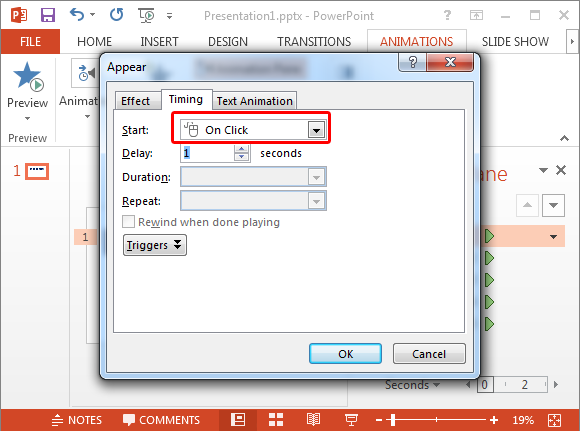
لجميع صناديق أخرى، على سبيل المثال 4-1، واختيار بداية الرسوم المتحركة "بعد السابق" وتحديد فترة زمنية من القول، 1 ثانية لكل منهما. هذا وسوف تلعب بها الرسوم المتحركة الخاصة بك إلى 5، 4، 3، 2، 1.
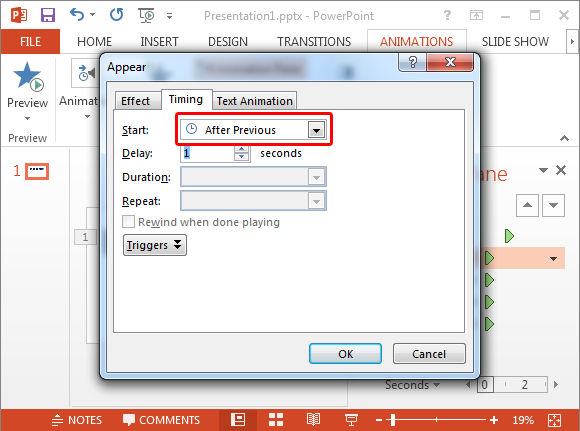
خطوة 5: مكان صناديق على رأس كل منهما الآخر. الآن، مربع مكان النص صفت بأنها '5' في الوسط مكان مربع النص 4 أكثر من ذلك، تليها 3 و 2 و 1.
توقيت جاهز الآن. يمكنك اختبار ذلك إما عن طريق التحول إلى عرض الشرائح الوضع أو من خلال اللعب على الرسوم المتحركة باستخدام صور متحركة جزء في علامة التبويب حركات.
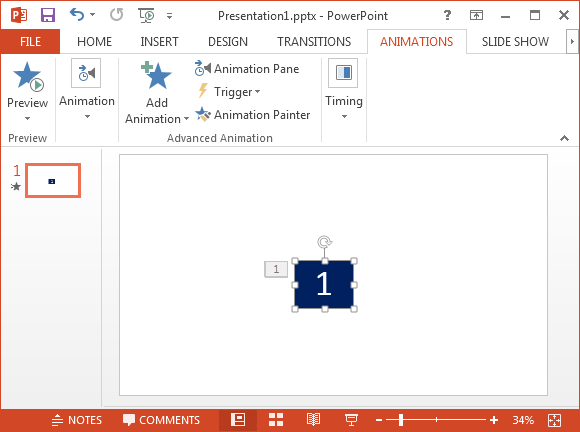
تم نشر هذا غيض أصلا يوجين [أ'لووغلين مع طريقة إضافية أخرى لصنع للعد التنازلي في PowerPoint. يمكنك ان ترى له يوتيوب الفيديو أدناه لرؤية العملية المذكورة أعلاه في العمل.