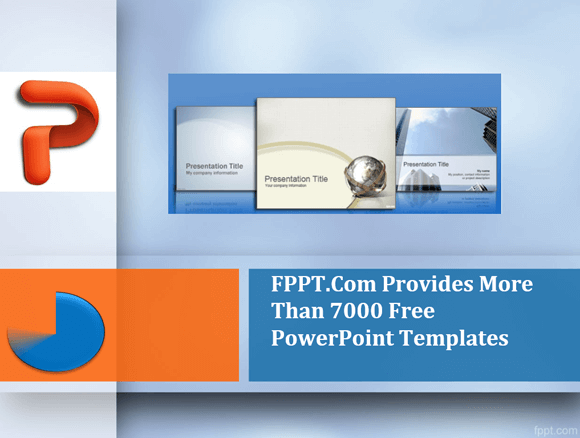จับเวลาเป็นประโยชน์มากสำหรับพิธีกร จับเวลาจะมีประโยชน์ไม่เพียง แต่สำหรับการฝึกซ้อมการนำเสนอ แต่ยังในช่วงเซสชั่นนำเสนอ มีการนำเสนอผลงานบางอย่างที่ต้องปฏิบัติตามอย่างเคร่งครัดเพื่อให้เวลาและมักจะกำหนดเวลาเป็นบางรอบ 15-20 นาที มีนาฬิกาจับเวลาจับเวลาหรือสามารถที่สำคัญในโอกาสเหล่านี้ จับเวลาสามารถช่วยให้พอดีกับการนำเสนอของคุณภายในเวลาการส่งมอบและช่วยในการจัดการภาพนิ่งของคุณได้อย่างมีประสิทธิภาพที่จะนำเสนอความคิดของคุณภายในเวลาที่กำหนด
ต่อไปนี้เป็นเครื่องมือที่แนะนำไม่กี่และเคล็ดลับที่คุณสามารถใช้เพื่อตั้งเวลาสำหรับการนำเสนอ 15 นาทีหรืออื่น ๆ ตามที่ช่วงเวลาที่ต้องการบางอย่างอยู่ สำหรับวัตถุประสงค์ของการโพสต์นี้เราได้ใช้ PowerPoint 2013 เพื่อแสดงให้เห็นถึงการใช้งานของตัวนับของ PowerPoint
ที่เกี่ยวข้อง: นับถอยหลัง PowerPoint แม่กับ 10 นาทีจับเวลา
1. ใช้ตัวจับเวลา Widget Google
มีมากมายของเครื่องมือจับเวลาออนไลน์ แต่ถ้าคุณเรียกใช้การค้นหาแบบนี้ 'ตั้งเวลา 15 นาทีใน Google คุณจะสังเกตเห็นว่าเป็นเครื่องมือจับเวลาพร้อมที่จะใช้ คุณสามารถตั้งเวลาระยะเวลาที่เฉพาะเจาะจงใด ๆ แล้วคลิก 'เริ่มต้น' เพื่อเริ่มต้นการทำงานนับถอยหลัง นี่เป็นตัวอย่างจริงที่เรากำหนดค่าให้แสดงให้เห็นถึงตั้งเวลาได้ 15 นาที
มีบางจุดมูลค่าการกล่าวขวัญที่นี่เกี่ยวกับ Google Widget Timer คือ:
- คุณสามารถเรียกใช้การนับถอยหลังบนหน้าจอหรือเก็บไว้เป็นส่วนตัวสำหรับมุมมองของผู้นำเสนอ
- คุณสามารถเปิดการจับเวลาในแบบเต็มหน้าจอ นี้จะมีประโยชน์มากหากคุณจำเป็นต้องใช้การจับเวลากับผู้ชมหรือนำเสนอการนับถอยหลังก่อนที่จะเปิดการนำเสนอของคุณ
- มีความเสียง (ลำโพง) ไอคอนที่มีอยู่ ให้แน่ใจว่าจะเปิดใช้งานหรือปิดตาม เมื่อการจับเวลาสิ้นสุดลงจะเตือนลำโพงเช่นการจับเวลาจริง หากคุณไม่ต้องการให้ผู้ชมรู้ว่าคุณกำลังใช้จับเวลาไม่ลืมที่จะปิดลำโพง
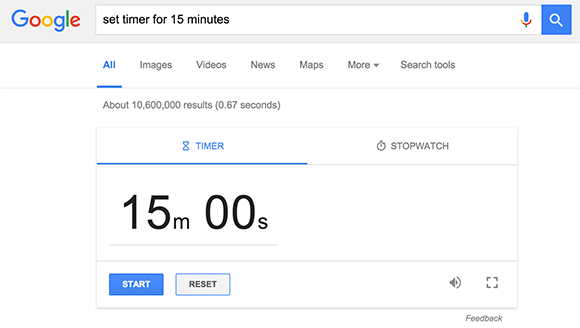
2. ใช้จับเวลา PowerPoint add-in
มีคู่ของ Add-in สำหรับโปรแกรม Microsoft PowerPoint ที่สามารถฝังตัวจับเวลาบนหน้าจอในระหว่างการแสดงภาพสไลด์นำเสนอเป็น เราได้ตรวจสอบแล้วหนึ่งของพวกเขาในอดีตที่ผ่านมา TM จับเวลา ใช้ TM จับเวลาคุณสามารถเพิ่มการนับถอยหลังเพื่อสไลด์โชว์ add-in นี้ค่อนข้างใช้งานง่ายและเป็นมากกว่าเพียงแค่การจับเวลา คุณสามารถกำหนดค่าการจับเวลาที่จะแสดง:
- สามารถจับเวลาถอยหลัง
- เวลาที่ผ่านไป
- เวลาของวัน
คุณสามารถเลือกชนิดของตัวจับเวลาที่คุณตั้งใจจะเพิ่มผ่านทางแท็บ TM เมื่อ add-in ที่มีการติดตั้ง คุณจะถูกขอให้เลือกการจัดรูปแบบการจับเวลาซึ่งสามารถทำได้โดยใช้เครื่องมือวาดภาพ PowerPoint
ไม่ว่าคุณจะต้องตั้งเวลา 15 นาทีหรือต้องการที่จะแสดงวันที่และเวลาปัจจุบันบนภาพนิ่งของคุณ TM จับเวลาสามารถเป็นประโยชน์ add-in ที่จะนำเสนอภาพนิ่งของคุณอย่างมืออาชีพ
หมายเหตุ: หากคุณกำลังใช้ PowerPoint 2013 แท็บ TM จับเวลาอาจไม่แสดงขึ้นโดยค่าเริ่มต้น เผยให้เห็นแท็บไปที่ File -> ตัวเลือก -> Add-Ins ตอนนี้เลือก PowerPoint Add-Ins จากการจัดการเมนูแบบเลื่อนลงและคลิกไป เมื่อเสร็จแล้วให้คลิก Add New และเลือก TM จับเวลา PPAM โดยเริ่มต้นที่คุณสามารถหาไฟล์ PPAM ผ่าน: "C: \ Users \ ชื่อผู้ใช้ \ AppData \ Roaming \ Microsoft \ AddIns"

3. สร้างจับเวลาสำหรับสไลด์ใน PowerPoint แต่ละ
เพื่อให้มั่นใจว่าคุณสามารถเก็บตาบนเวลาโดยไม่ต้องมองไปที่นาฬิกาของคุณทุกขณะนี้แล้วและได้อย่างสมบูรณ์แบบภาพนิ่งเวลาที่คุณสามารถสร้างการจับเวลาสำหรับแต่ละสไลด์ ในขณะที่คุณสามารถเปลี่ยนสไลด์โดยอัตโนมัติใน PowerPoint และยังใช้ Add-in เช่น PowerPoint เส้นควบคุมสไลด์เวลา บางครั้งคุณอาจจะต้องใช้เวลามากขึ้นบนภาพนิ่งกว่าที่คุณอาจมีการวางแผน ในกรณีเช่นนี้ถ้าภาพนิ่งของคุณโดยการสุ่มการเปลี่ยนแปลงก็สามารถจะค่อนข้างน่าอายสำหรับคุณ ดังนั้นการตั้งค่าการจับเวลาเพื่อแจ้งเตือนตัวเองอาจจะมีความคิดที่ดี นี่คือวิธีการที่คุณสามารถทำเช่นนี้
ขั้นตอนที่ 1: เพิ่มรูปร่างสำหรับเวลาของคุณ ในขั้นตอนแรกเลือกรูปที่จะสร้างการจับเวลาของคุณ คุณสามารถเลือกรูปทรงโดยไปที่แทรก -> รูปร่าง แสดงให้เห็นถึงขั้นตอนนี้เราจะใช้รูปไข่ใน PowerPoint
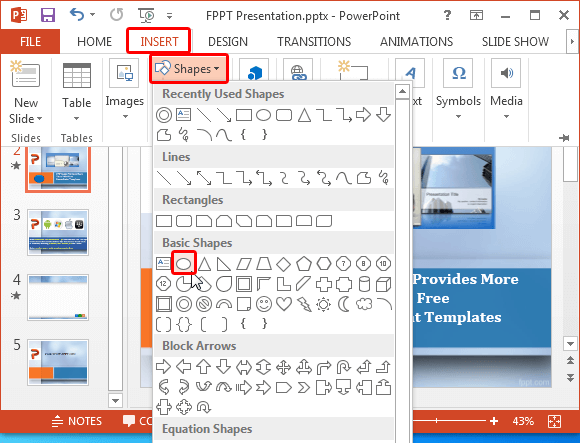
ขั้นตอนที่ 2: Stylize รูปร่าง วางรูปร่างที่สถานที่ที่สะดวกบนภาพนิ่ง ที่ไหนสักแห่งมันอาจจะดูเหมือนไม่สร้างความรำคาญ เมื่อเสร็จแล้วให้เลือกรูปร่างและใช้ตัวเลือกการจัดรูปแบบเพื่อ Stylize มัน คุณสามารถเลือกสีต่างๆสำหรับรูปร่างของคุณเช่นเดียวกับการทำให้มันกลายเป็นรูปทรง 3 มิติ
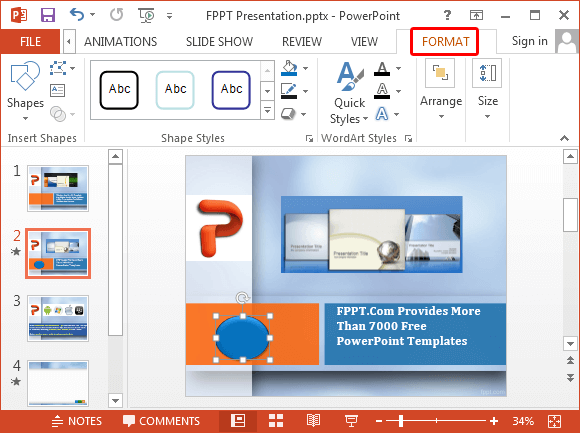
ขั้นตอนที่ 3: เพิ่มล้อนิเมชั่น นี้อาจจะเป็นภาพเคลื่อนไหวที่ดีที่สุดสำหรับการจับเวลาแบบวงกลม ตั้งแต่ภาพเคลื่อนไหวจะแจ้งเตือนคุณเกี่ยวกับเวลาที่เหลืออยู่เป็นวงกลมเป็นที่เรียบร้อยแล้ว
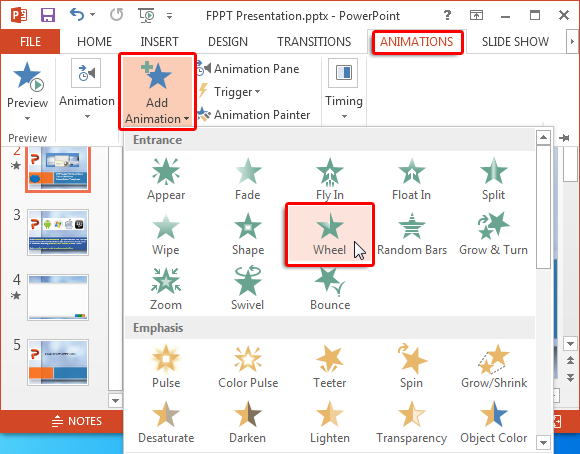

ขั้นตอนที่ 4: ตั้งระยะเวลานิเมชั่น ตอนนี้เลือกรูปร่างของคุณและเพิ่มไปที่ภาพเคลื่อนไหว -> Timing -> ระยะเวลาและเลือกเวลาสำหรับการเคลื่อนไหว จากที่นี่คุณสามารถเวลานิเมชั่นเพื่อการกระจายสัญญาณไปตามกรอบเวลาที่กำหนด ดังนั้นถ้าคุณต้องการที่จะใช้จ่าย 1 นาทีต่อสไลด์คุณสามารถเคลื่อนไหวภาพเคลื่อนไหววงกลมจะแล้วเสร็จใน 1 นาที
โดยใช้วิธีการที่ง่ายนี้คุณสามารถเพิ่มวงกลมแต่ละภาพนิ่งและเวลาในการโหลดที่มีผลกระทบล้อไปตามระยะเวลาที่คุณยินดีที่จะใช้จ่ายในภาพนิ่ง ในฐานะที่เป็นวงกลมเสร็จคุณจะได้รับคำแนะนำที่จะย้ายไป
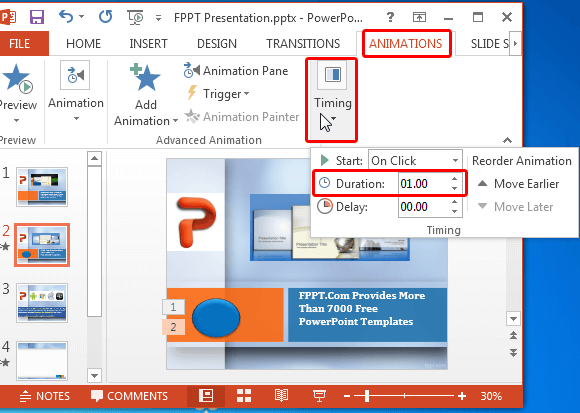
ด้านล่างหน้าจอแสดงภาพเคลื่อนไหววงกลมเล่นออกมาในโหมดสไลด์โชว์ เราตั้งค่าภาพเคลื่อนไหว 1 นาทีที่จะเล่นออกเพื่อให้วงกลมจะเสร็จสมบูรณ์ในเวลาไม่กี่นาที การทำเช่นจับเวลาสามารถป้องกันคุณจากการได้รับอายกับสไลด์เปลี่ยนโดยอัตโนมัติเนื่องจากคุณสามารถควบคุมเมื่อภาพนิ่งของคุณจะเปลี่ยนและได้รับการแจ้งเตือนเมื่อถึงเวลาที่กำหนดของคุณสำหรับภาพนิ่งเสร็จสมบูรณ์
นอกจากนี้คุณยังสามารถเวลาวงกลมเพื่อดำเนินการแตกต่างกันสำหรับแต่ละภาพนิ่งเช่น 1 นาทีสำหรับภาพนิ่งแรก 5 นาทีเป็นครั้งที่สองและอื่น ๆ ประเด็นก็คือคุณสามารถเพิ่มและเคลื่อนไหววงกลมสำหรับแต่ละภาพนิ่งและเวลาได้ตามเวลาที่คุณได้กำหนดสำหรับแต่ละภาพนิ่ง นอกจากนี้คุณยังสามารถเล่นรอบที่มีรูปร่างและลักษณะพิเศษภาพเคลื่อนไหวในการสร้างตัวนับที่กำหนดเอง
4. สร้างเคลื่อนไหวจับเวลาใน PowerPoint
อีกวิธีหนึ่งที่น่าสนใจที่จะสร้างจับเวลาสามารถใช้รูปทรงที่ Squared กับตัวเลข สมมติว่าคุณต้องการที่จะแนะนำผลิตภัณฑ์ใหม่ในเหตุการณ์และต้องการเพิ่มการจับเวลาก่อนสไลด์สินค้าปรากฏ ในกรณีเช่นนี้คุณสามารถเพิ่มเวลานับถอยหลัง 5 หรือ 10 วินาทีในการเปิดเผยภาพนิ่งพิเศษ ลองมาดูที่วิธีนี้สามารถทำได้ ในตัวอย่างนี้เราจะสร้าง 5 จับเวลาที่สอง
ขั้นตอนที่ 1: เพิ่มกล่องข้อความที่มีจำนวน ในการเริ่มต้นเพิ่มกล่องข้อความผ่านแทรก -> ข้อความ -> กล่องข้อความและเพิ่มจำนวนไปพูด 1
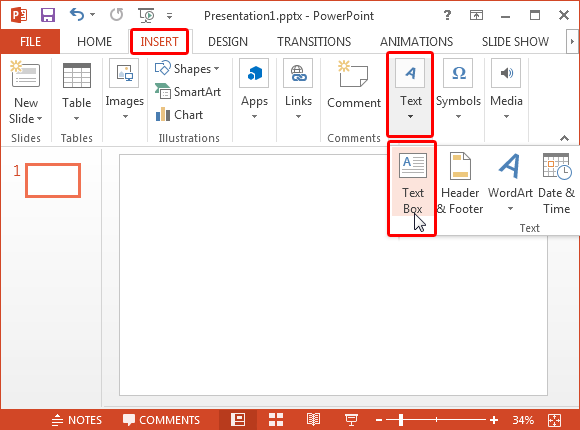
ขั้นตอนที่ 2: Stylize กล่องข้อความของคุณ คุณสามารถจัดรูปแบบกล่องข้อความของคุณโดยใช้ตัวเลือกการจัดรูปแบบผ่านทางเครื่องมือวาดภาพใน PowerPoint
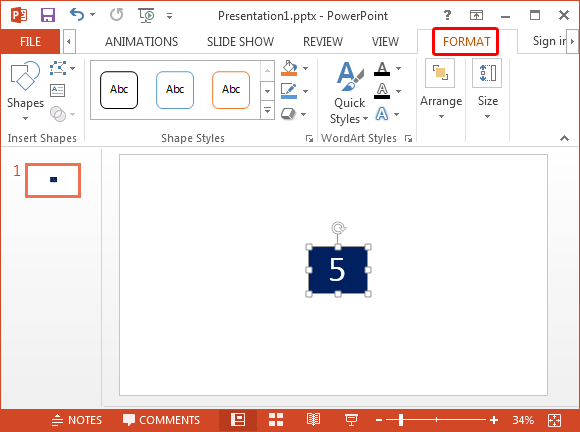
ขั้นตอนที่ 2: ทำซ้ำกล่องข้อความที่มีตัวเลขนับถอยหลัง ตอนนี้ทำซ้ำกล่องข้อความและเพิ่มจำนวนมากขึ้นเช่นโดยการทำกล่องข้อความด้วยตัวเลข 1-5
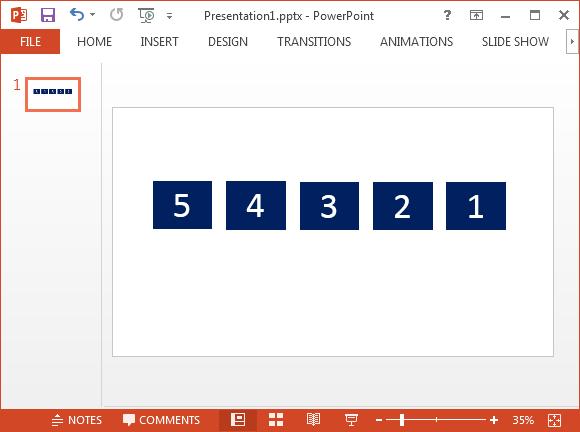
ขั้นตอนที่ 3: เพิ่มปรากฏนิเมชั่น เลือกกล่องข้อความของคุณและเพิ่ม 'ปรากฏ' นิเมชั่นผ่านทางเมนูนิเมชั่นในแท็บภาพเคลื่อนไหว
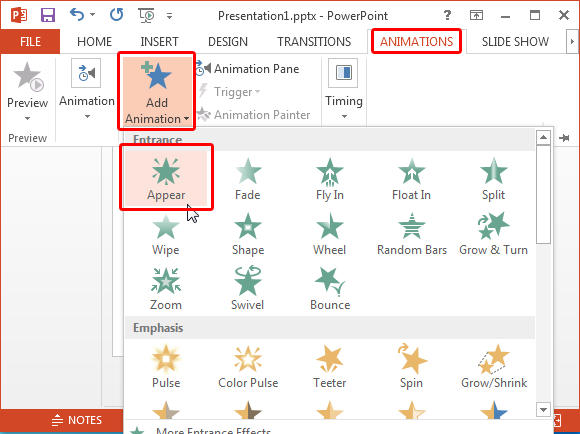
ขั้นตอนที่ 4 การตั้งค่าลำดับนิเมชั่น ตอนนี้ตั้งลำดับภาพเคลื่อนไหวโดยการตั้งค่าหลักแรกจะเริ่มต้นในการคลิกเมาส์ เนื่องจากเราต้องการจับเวลาที่เริ่มต้นด้วย 5 และสิ้นสุด ณ วันที่ 1 เราจะตั้ง 5 จะเริ่มต้นในการคลิก การทำเช่นนี้ให้คลิกตัวเลือกภาพเคลื่อนไหวบานหน้าต่างจากแท็บภาพเคลื่อนไหว ตอนนี้คลิกหมายเลข 5 และไปที่ 'ระยะเวลา' ตัวเลือก
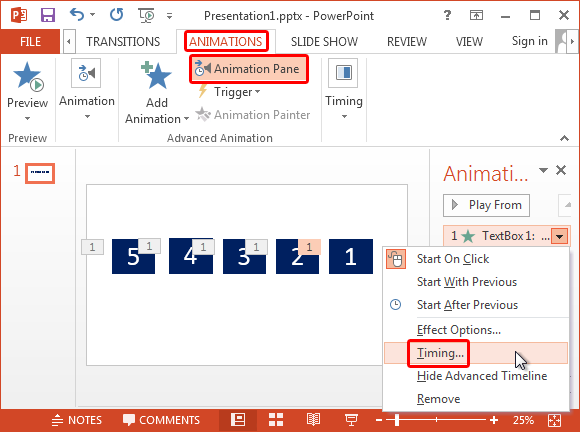
จากที่นี่ตั้งค่าให้เริ่มต้นในการคลิกเมาส์และการตั้งค่าหน่วงเวลาเช่น 1 วินาที
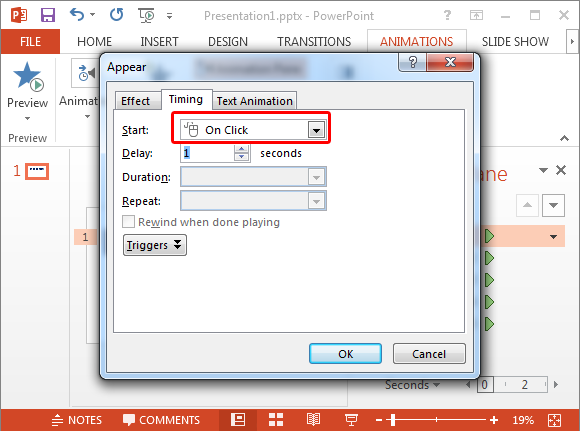
สำหรับกล่องอื่น ๆ เช่น 4-1, เลือกจุดเริ่มต้นของการเคลื่อนไหว 'หลังจากที่ก่อนหน้านี้' และตั้งหน่วงเวลาของการพูด, 1 วินาทีในแต่ละ นี้จะเล่นออกมาเป็นภาพเคลื่อนไหวของคุณ 5, 4, 3, 2, 1
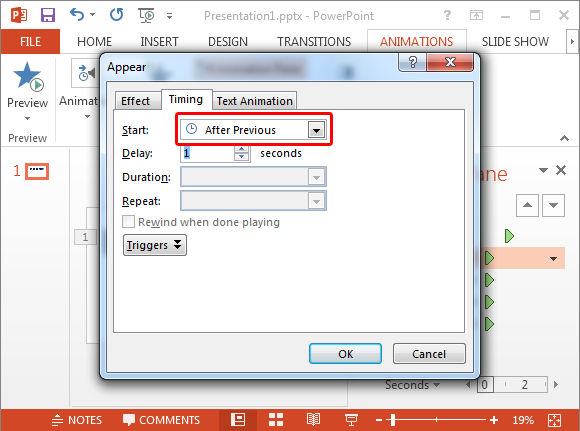
ขั้นตอนที่ 5: สถานที่กล่องด้านบนของแต่ละอื่น ๆ ตอนนี้กล่องข้อความที่ระบุว่าเป็น '5' ในกล่องกลางข้อความที่ 4 มากกว่านั้นตามด้วย 3, 2 และ 1
จับเวลาของคุณพร้อม คุณสามารถทดสอบออกโดยเปลี่ยนไปใช้โหมดการแสดงภาพนิ่งหรือภาพเคลื่อนไหวโดยการเล่นโดยใช้ภาพเคลื่อนไหวบานหน้าต่างในแท็บภาพเคลื่อนไหว
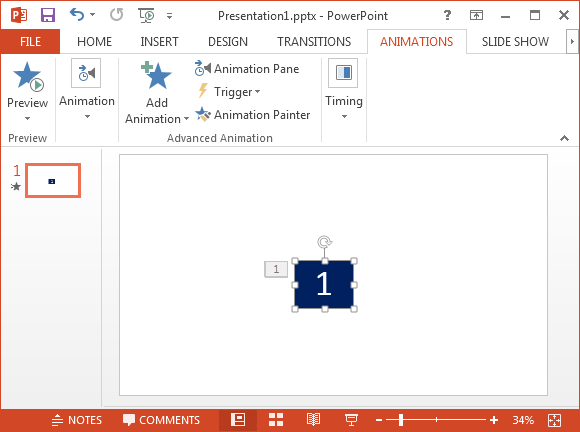
เคล็ดลับนี้ถูกโพสต์โดยยูจีน O'Loughlin ด้วยวิธีการเพิ่มเติมอีกสำหรับการจับเวลาใน PowerPoint คุณสามารถดูวิดีโอ YouTube ของเขาด้านล่างเพื่อดูขั้นตอนดังกล่าวข้างต้นในการดำเนินการ