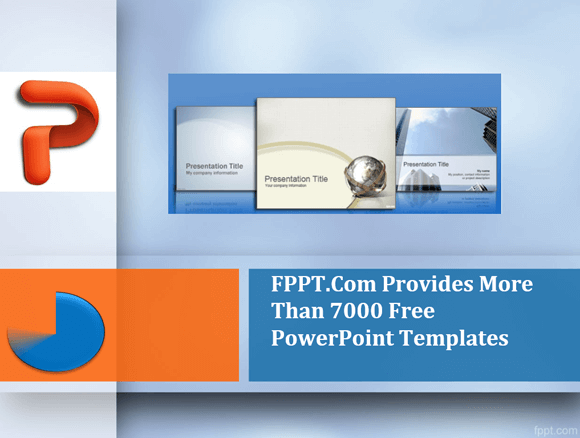タイマーは、発表者のために非常に有用です。 タイマーは、プレゼンテーションのリハーサルのためだけでなく、プレゼンテーションセッションの間だけでなく、有用であることができます。 時間を厳守する必要があり、多くの場合、制限時間はどこかに15〜20分程度であるいくつかの発表があります。 ストップウォッチやタイマーを持つことは、これらの機会に重大である場合もあります。 タイマーは、配信時間内にプレゼンテーションをフィットし、指定された時間内にあなたのアイデアを提示するために効果的にあなたのスライドを管理するために役立ちます。
ここでは、15分のプレゼンテーションまたはいくつかの他の所望の時間帯に応じてタイマーを設定するために使用できるいくつかの推奨ウィジェットやヒントがあります。 この記事の目的のために、私たちは、PowerPointのタイマーの使用を実証するためのPowerPoint 2013を使用しています。
関連:10分タイマー付きカウントダウンPowerPointのテンプレート
1. Googleのタイマーウィジェットを使用します
そこオンラインタイマーツールはたくさんありますが、あなたはこの単純な検索、Googleで「15分間タイマーを設定 'を実行した場合、あなたが使用できるようになり、タイマーウィジェットがあるがわかります。 あなたは、任意の特定の持続時間にタイマーを設定し、カウントダウンの実行を開始するには、「スタート」をクリックすることができます。 ここでは、15分間のタイマーセットを示すために設定された実例です。
Googleのタイマーウィジェットについてここで言及する価値がいくつかのポイントがあります。
- あなたは、画面上でカウントダウンを実行するか、プレゼンタービューのプライベートそれを維持することができます。
- あなたは、フルスクリーンでタイマーを開くことができます。 あなたの聴衆とタイマーを共有したり、プレゼンテーションを開く前にカウントダウンを提示する必要がある場合、これは非常に便利です。
- 利用可能な音(スピーカー)のアイコンがあります。 それに応じて、それを有効にするか、それをオフにしてください。 タイマーが終了すると、それは本当のタイマーのように、スピーカーにビープ音が鳴ります。 あなたの聴衆があなたのタイマーを使用している知られたくない場合は、スピーカーをオフにすることを忘れないでください。
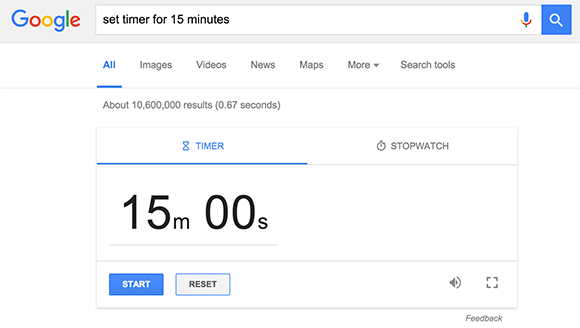
2.アドインPowerPointのタイマーを使用します
プレゼンテーションのスライドショー中に画面上にタイマーを埋め込むことができるのMicrosoft PowerPointのために使用可能なアドインがいくつかあります。 我々はすでに、過去にTMタイマーをそれらのいずれかを検討しました。 TMタイマーを使用すると、スライドショーにカウントダウンを追加することができます。 このアドインは非常に使いやすいですし、ちょうどカウントダウンタイマー以上のものです。 あなたが表示するようにタイマーを設定することができます。
- カウントダウンタイマー
- 経過時間
- 時刻
あなたはアドインがインストールされると、TM]タブを経由して追加する予定タイマーの種類を選択することができます。 あなたは、PowerPointの描画ツールを使用して行うことができ、タイマーの書式を、選択するように求められます。
あなたは15分間タイマーを設定する必要があるか、あなたのスライドに現在の日付と時刻を表示するかどうか、TMタイマーは便利なアドインプロのようなあなたのスライドを提示することができます。
注意:あなたはパワーポイント2013を使用している場合は、TMタイマー]タブは、デフォルトでは表示されない場合があります。 > [オプション]を - - >アドインタブがファイルに行く明らかにするため。 今、選択PowerPointのアドインドロップダウンメニューを管理し、クリックして行くから。 一度行って、[Add New]をクリックしますとTMタイマーPPAMを選択します。 デフォルトでは、あなたが経由でPPAMファイルを見つけることができます: "C:\ユーザー\ユーザー名\のAppData \ローミング\マイクロソフト\アドイン」。

3. PowerPointでスライドごとにタイマーを作成します。
あなたはすべての今してあなたの時計を見ず時間に目を保つことができることを確認しに完全に時間がスライドするには、各スライドのカウントダウンタイマーを作成することができます。 あなたは常にPowerPointで自動的にスライドを切り替えても、時間のスライドにPowerPointのタイムラインコントロールなどのアドインを使用することができますが、 時々、あなたが計画しているかもしれないよりスライドに多くの時間を費やす必要があるかもしれません。 あなたのスライドはランダムに変更された場合このような場合には、それはあなたのために非常に恥ずかしいことができます。 そのため、自分自身を警告するためにタイマーを設定することは良いアイデアかもしれません。 ここでは、この操作を行うことができる方法です。
ステップ1:あなたのタイマーの形状を追加します。 第1のステップでは、あなたのタイマーを作成する図形を選択します。 あなたが挿入するために行くことによって形状を選ぶことができます - >シェイプ。 このプロセスを実証するために、我々は、PowerPointでオーバルシェイプを使用します。
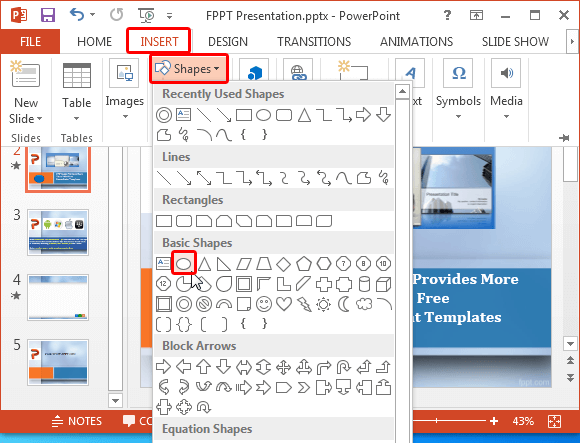
ステップ2:Shapeをスタイライズ。 スライド上の便利な場所に形状を配置します。 どこかにそれが邪魔にならないように見えるかもしれません。 一度行われ、図形を選択し、それを型にはめるために書式設定オプションを使用します。 あなたの形状のために様々な色を選ぶだけでなく、3次元形状に変換することができます。
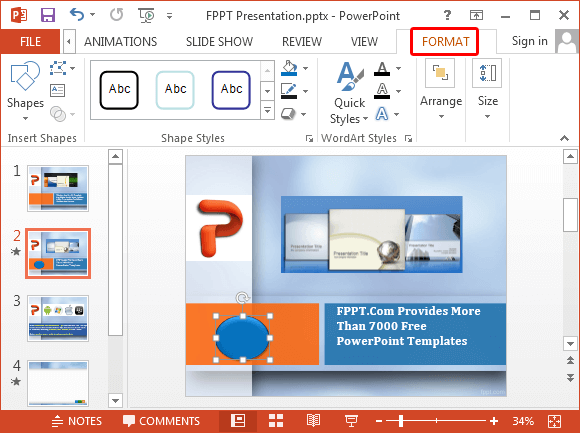
ステップ3:ホイールアニメーションを追加します。 これはおそらく、円形のタイマーのための最高のアニメーションです。 円が完了するよう以来、アニメーションは、残り時間についての警告を表示します。
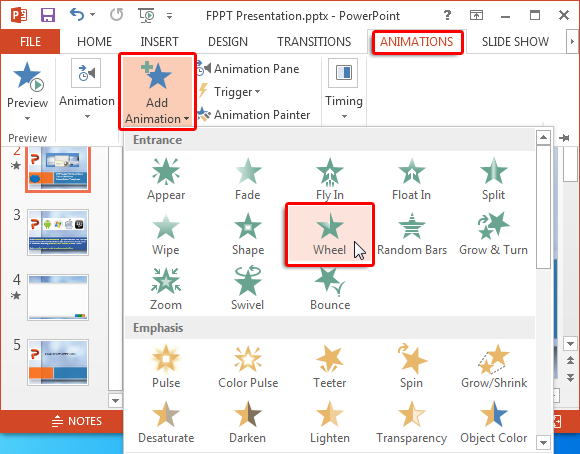

ステップ4:設定アニメーションの継続時間。 さて、あなたの追加した図形を選択し、アニメーションに行く - >タイミング - >持続時間とアニメーションのための時間を選択します。 ここから、設定された時間枠に応じて再生にアニメーションを時間を計ることができます。 あなたはスライドごとに1分を過ごしたいのであれば、あなたは1分で完了するために、サークルのアニメーションをアニメーション化することができます。
この簡単な方法を使用すると、あなたはそれはあなたがスライドに費やすことを喜んでいる時間の量に応じてホイール効果でロードする各スライドや時間に円を追加することができます。 円が完了すると、あなたは上を移動するためのヒントを取得します。
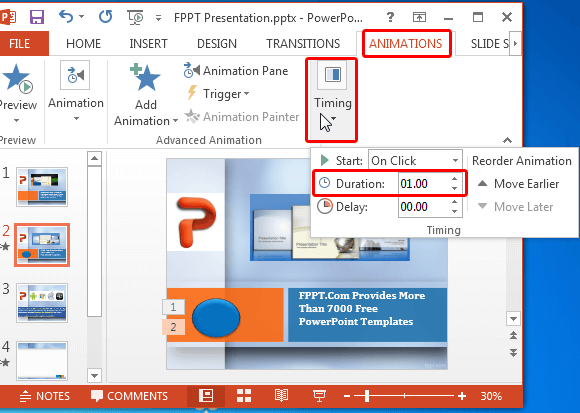
以下のスクリーンショットは、スライドショーモードでプレイアウト円のアニメーションを示しています。 私たちは、プレイアウトするために1分にアニメーションを設定し、そのように円が分の時間で完了する。 あなたのスライド切り替え時に制御し、スライドのご指定の時間が完了したときに警告を得ることができるため、このようなタイマーを作ることは、自動的に切り替えるスライドと恥ずかしいなってからあなたを防ぐことができます。
また、スライドごとに異なって完了するまでの時間円、というように第ための最初のスライド5分間、例えば1分をすることができます。 ポイントは、あなたがそれはあなたがスライドごとに指定した時間に応じて各スライドと時間のために円を追加し、アニメーション化することができますです。 また、カスタムタイマーを作成するために、形状やアニメーション効果で遊ぶことができます。
4. PowerPointでアニメーションのカウントダウンタイマーを作成します。
タイマーを作成するもう一つの興味深い方法は、数字で乗形状を使用することができます。 例えば、あなたが、イベントで新製品を紹介したいと製品のスライドが表示される前にタイマーを追加したいとしましょう。 そのような場合には、特別なスライドを明らかにするために5または10秒のカウントダウンタイマーを追加することができます。 それでは、これを行う方法を見てみましょう。 この例では、5秒タイマーを作成します。
ステップ1:番号とテキストボックスを追加します。 >テキスト - - >テキストボックスを、それが1を言うに番号を追加開始するには、挿入を介してテキストボックスを追加します。
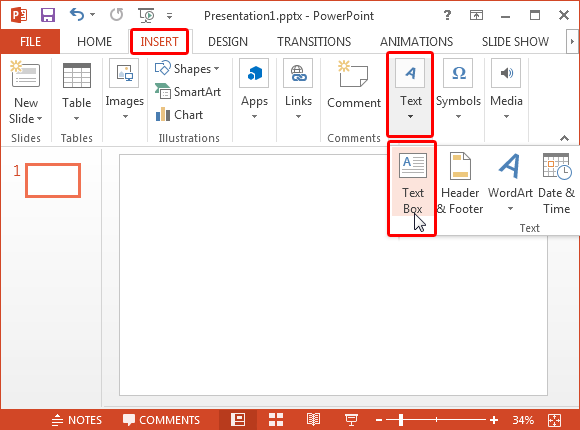
ステップ2:テキストボックスをスタイライズ。 あなたは、PowerPointでの描画ツールを介して、書式設定オプションを使用して、テキストボックスを型にはめることができます。
![番号の書式]ボックス](/uploads/2016/02/Format-box-with-number.png)
ステップ2:カウントダウン番号とテキストボックスを複製します。 さて、テキストボックスを複製し、1から5までの数字でテキストボックスを作ることによってのようなより多くの数字を追加します。
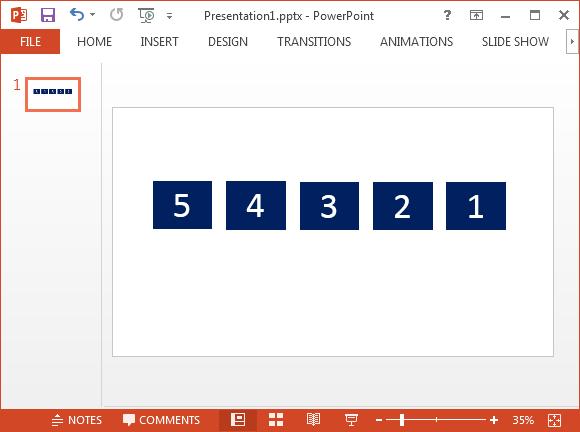
ステップ3:アニメーションを表示さ追加します。 あなたのテキストボックスを選択し、[アニメーション]タブでアニメーションメニュー 'を介して表示される "アニメーションを追加。
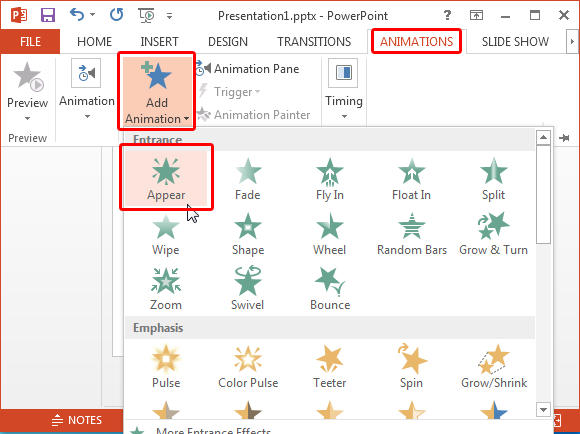
ステップ4.設定アニメーションシーケンス。 さて、マウスクリック時に起動するように最初の数字を設定することで、アニメーションシーケンスを設定します。 私たちは5で始まり、1で終了タイマーをしたいので、私たちは、クリック時に起動するように5を設定します。 これを行うには、[アニメーション]タブからアニメーションペインオプションをクリックします。 さて、番号5をクリックして、「タイミング」オプションにアクセスしてください。
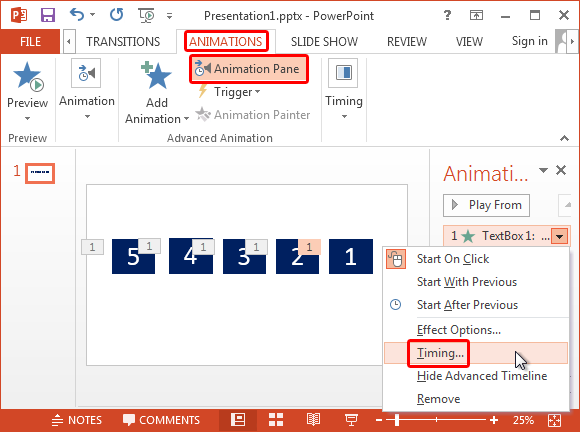
ここからは、マウスクリックして、時間遅延、例えば1秒を設定する時に起動するように設定します。
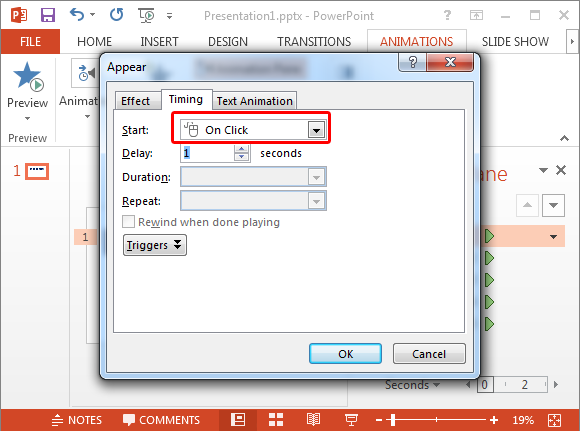
他のすべてのボックス、例えば4-1の場合は、「前後」アニメーションの開始を選択し、たとえば、1秒ごとの遅延時間を設定します。 これは、5、4、3、2、1のようにアニメーションを再生します。
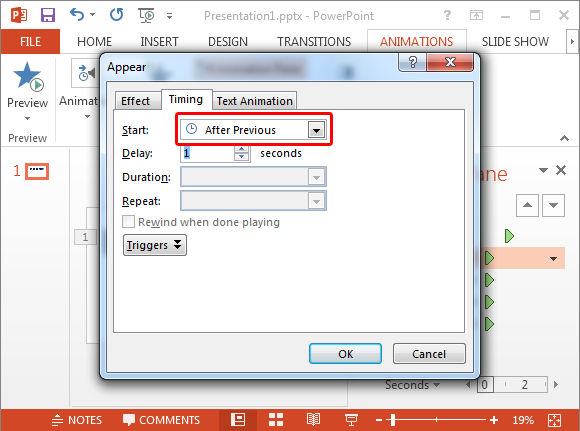
ステップ5:互いの上に置きボックス。 今、途中で「5」と名付け、場所テキストボックス、その上にテキストボックス4を配置し、3、2、1に続きます。
あなたのタイマーの準備が整いました。 あなたはどちらかが表示モードをスライドに切り替えることにより、または[アニメーション]タブでアニメーションペインを使用してアニメーションを再生してそれをテストすることができます。
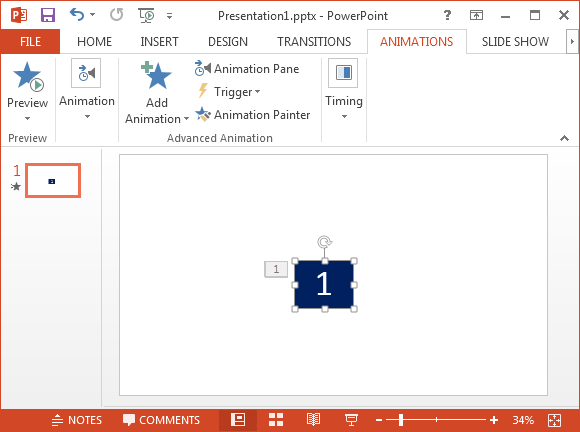
このチップは、もともとPowerPointでカウントダウンタイマーを作るためのもう1つの追加の方法とユージンO'Loughlinのことで投稿されました。 あなたはアクションで、上記のプロセスを確認するには、以下の彼のYouTubeのビデオを見ることができます。