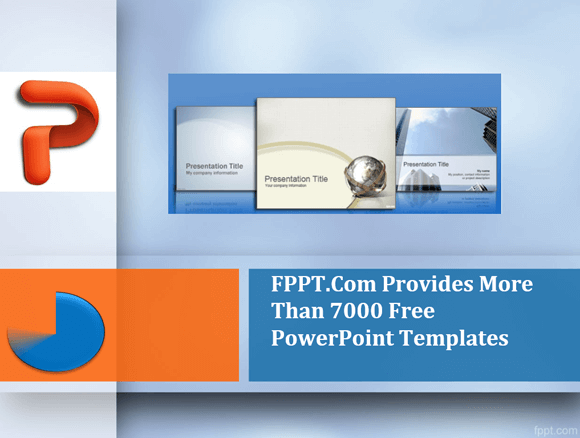Timer sono molto utili per i presentatori. Un timer può essere utile non solo per provare una presentazione, ma anche durante la sessione di presentazione. Ci sono alcune presentazioni che devono rispettare rigorosamente il tempo e spesso il termine è da qualche parte intorno a 15-20 minuti. Avere un cronometro o il timer può essere cruciale in queste occasioni. Timer possono contribuire a soddisfare la vostra presentazione nei tempi di consegna e aiutare a gestire in modo efficace le diapositive di presentare le proprie idee entro il tempo indicato.
Qui ci sono alcuni widget consigliati e suggerimenti che è possibile utilizzare per impostare il timer per 15 minuti di presentazione o secondo qualche altro intervallo di tempo desiderato. Ai fini di questo post abbiamo usato PowerPoint 2013 per dimostrare l'uso del timer di PowerPoint.
Correlati: conto alla rovescia Modello di PowerPoint con 10 minuti Timer
1. Utilizzare la Google Timer Widget
Ci sono un sacco di strumenti timer on-line, ma se si esegue la ricerca semplice, 'timer impostato per 15 minuti' su Google, si noterà c'è un widget timer pronto per essere utilizzato. È possibile impostare il timer per una durata specifica e quindi fare clic su 'Start' per avviare l'esecuzione del conto alla rovescia. Ecco un esempio reale abbiamo configurato per dimostrare il set di timer per 15 minuti.
Ci sono alcuni punti degni di nota qui per quanto riguarda la Google Timer Widget:
- È possibile eseguire un conto alla rovescia sullo schermo o mantenerlo privato per la vista presentatore.
- È possibile aprire il timer a schermo intero. Questo può essere molto utile se avete bisogno di condividere il timer con il pubblico o presentare un conto alla rovescia prima di aprire la presentazione.
- Vi è una icona del suono (speaker) disponibile. Assicurarsi di abilitare o spegnerlo, di conseguenza. Una volta che il timer finisce, emette un segnale acustico del diffusore, come un vero e proprio timer. Se non si desidera che il pubblico di sapere che si sta utilizzando un timer, non dimenticare di spegnere l'altoparlante.
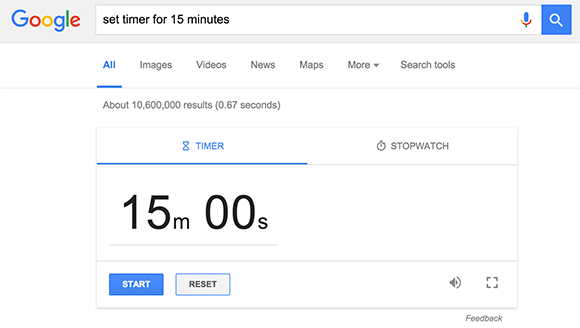
2. Utilizzare un timer PowerPoint Add-in
Ci sono un paio di componenti aggiuntivi disponibili per Microsoft PowerPoint che possono incorporare un timer sullo schermo durante la presentazione diapositive. Abbiamo già esaminato uno di loro in passato, il timer TM. Utilizzando TM Timer è possibile aggiungere un conto alla rovescia per la presentazione. Questo add-in è abbastanza facile da usare ed è molto più di un conto alla rovescia. È possibile configurare il timer di visualizzazione:
- Un conto alla rovescia
- Tempo trascorso
- Ora del giorno
È possibile selezionare il tipo di timer che si intende aggiungere nella scheda TM una volta installato il componente aggiuntivo. Vi verrà richiesto di selezionare la formattazione del timer, che può essere fatto utilizzando strumenti di disegno di PowerPoint.
Se è necessario impostare il timer per 15 minuti o desidera visualizzare la data corrente e ora nelle diapositive, TM Timer può essere un componente aggiuntivo utile per presentare le diapositive come un professionista.
Nota: Se si utilizza PowerPoint 2013, scheda TM timer potrebbe non presentarsi per impostazione predefinita. Per rivelare la scheda andare su File -> Opzioni -> Componenti aggiuntivi. ora, selezionare PowerPoint Componenti aggiuntivi dal Gestisci menu a discesa e fare clic su Vai. Una volta fatto, fare clic su Aggiungi nuovo e selezionare TM Timer PPAM. Per impostazione predefinita, è possibile trovare il file PPAM via: "C: \ Users \ nome utente \ AppData \ Roaming \ Microsoft \ AddIns".

3. Creare un timer per ogni diapositiva in PowerPoint
Per garantire che è possibile tenere d'occhio il tempo, senza guardare l'orologio e poi ogni ora e perfettamente diapositive di tempo, è possibile creare un conto alla rovescia per ogni diapositiva. Mentre si può sempre passare una diapositiva in PowerPoint automaticamente e utilizzare anche componenti aggiuntivi come PowerPoint Timeline di controllo per le diapositive di tempo; a volte potrebbe essere necessario passare più tempo su una diapositiva di quanto si possa aver pianificato. In tal caso, se la diapositiva cambia in modo casuale, può essere molto imbarazzante per voi. Pertanto, impostare un timer per avvisare te stesso potrebbe essere un'idea migliore. Ecco come si può fare questo.
Fase 1: Aggiungere una forma per il timer. Nella prima fase, selezionare una forma per creare il timer. È possibile scegliere le forme andando su Inserisci -> Forme. Per dimostrare questo processo useremo la forma ovale in PowerPoint.
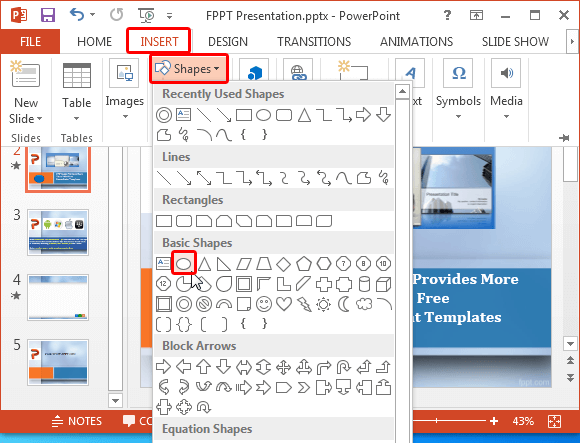
Fase 2: Stilizza la forma. Posizionare la forma in una posizione comoda sulla diapositiva. Da qualche parte potrebbe sembrare invadente. Una volta fatto, selezionare la forma e utilizzare le opzioni di formattazione per stilizzare esso. È possibile scegliere vari colori per la tua forma, così come trasformarlo in una forma 3D.
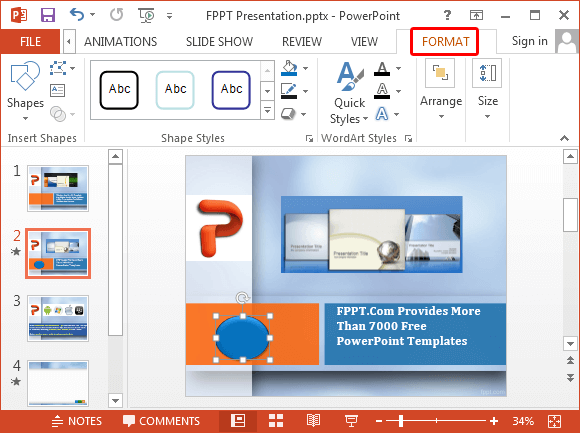
Passo 3: Aggiungere Animation Wheel. Questa è forse la migliore animazione per un timer circolare. Dal momento che, l'animazione vi avviserà circa il tempo rimanente, come il cerchio si chiude.

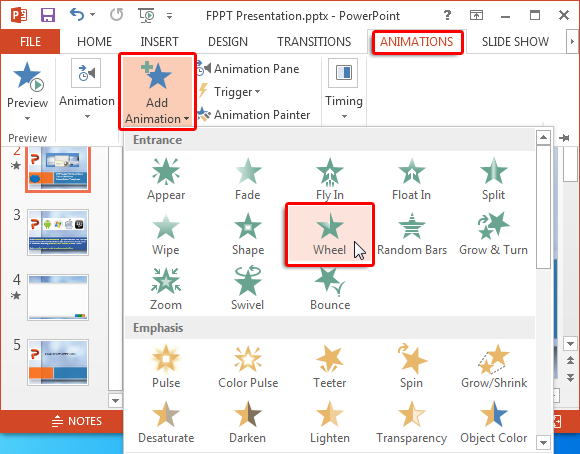
Passo 4: Impostare Animazione Durata. Ora, selezionare la forma aggiunto e andare animazioni -> Timing -> Durata e selezionare un orario per l'animazione. Da qui, è possibile il tempo l'animazione di playout in base a un periodo di tempo stabilito. Quindi, se si vuole spendere 1 minuto per diapositiva, è possibile animare l'animazione cerchio per completare in 1 minuto.
Usando questo metodo semplice è possibile aggiungere un cerchio per ogni diapositiva e il tempo di caricare con l'effetto rotella di conseguenza per la quantità di tempo che si è disposti a spendere sul vetrino. Come il cerchio completato, si otterrà un suggerimento di andare avanti.
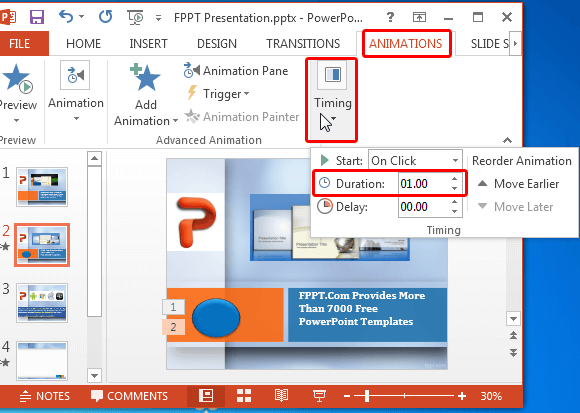
La figura seguente mostra l'animazione cerchio giocando in modalità Presentazione. Abbiamo impostato l'animazione a 1 minuto a giocare fuori, in modo che il cerchio si completa in un momento minuti. Fare un tale timer può impedire di ottenere in imbarazzo con scivoli di commutazione automatica, dato che è possibile controllare quando le diapositive vengono commutate e ottenere un avviso quando il tempo designato per la diapositiva è completa.
È inoltre possibile cronometrare il cerchio per completare in modo diverso per ogni diapositiva, ad esempio 1 minuto per la prima diapositiva 5 minuti per il secondo e così via. Il punto è che è possibile aggiungere e animare un cerchio per ogni diapositiva e l'ora secondo il tempo che avete designato per ogni diapositiva. Si può anche giocare con le forme e effetti di animazione per creare timer personalizzati.
4. Creare animato Countdown Timer in PowerPoint
Un altro modo interessante per creare un timer può essere utilizzato forme squadrate con i numeri. Diciamo che si vuole introdurre un nuovo prodotto in un evento e si desidera aggiungere un timer prima che appaia la diapositiva prodotto. In tal caso è possibile aggiungere un secondo timer di 5 o 10 conto alla rovescia per rivelare la diapositiva speciale. Diamo uno sguardo a come questo può essere fatto. In questo esempio, creeremo un secondo timer 5.
Fase 1: aggiungere una casella di testo con un numero. Per iniziare, aggiungere una casella di testo tramite Inserisci -> Testo -> Casella di testo e aggiungere un numero ad esso dire 1.
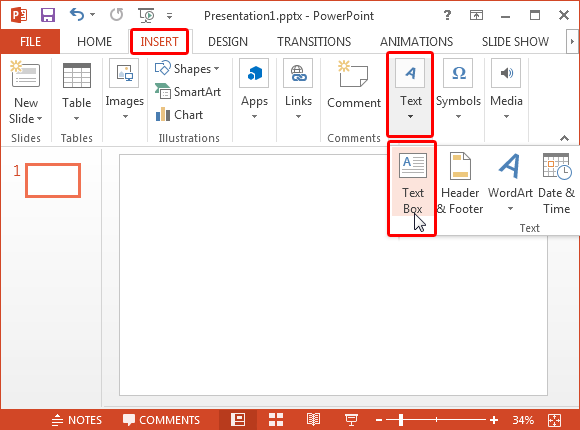
Fase 2: Stilizza vostra casella di testo. È possibile stilizzare la tua casella di testo utilizzando le opzioni di formattazione tramite strumenti di disegno di PowerPoint.
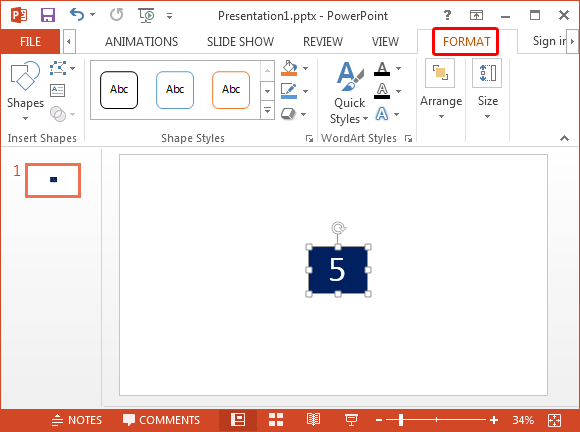
Fase 2: replica Casella di testo con i numeri di conto alla rovescia. Ora, replicare la casella di testo e aggiungere altri numeri, ad esempio rendendo le caselle di testo con i numeri da 1 a 5.
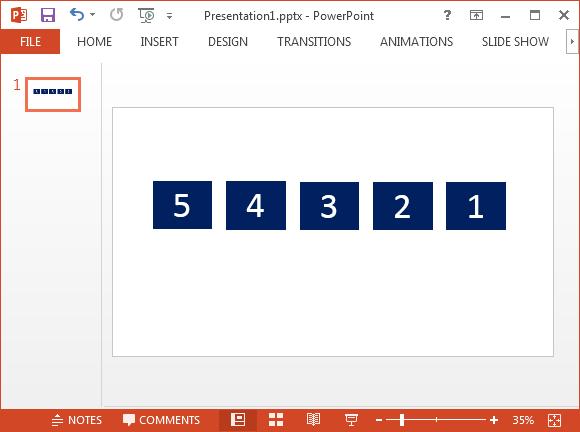
Passo 3: Aggiungere Appaiono animazione. Selezionare le caselle di testo e aggiungere la 'Appaiono' animazione tramite il menu Animazione nella scheda Animazioni.
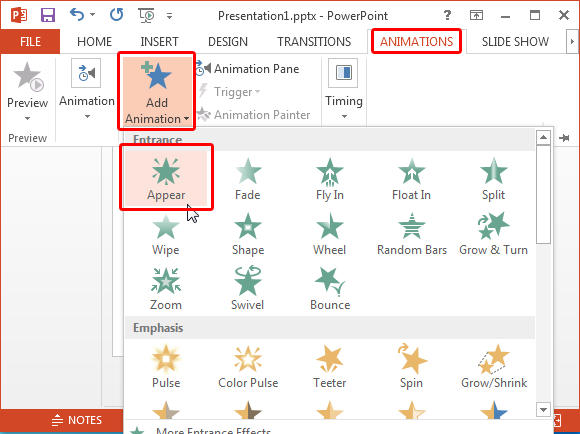
Fase 4. Impostare animazione Sequence. Ora, impostare la sequenza di animazione impostando la prima cifra per iniziare il clic del mouse. Dal momento che vogliamo un timer che inizia con 5 e termina alle ore 1, imposteremo 5 per iniziare al clic. Per fare questo, fare clic sull'opzione animazioni riquadro della scheda Animazioni. Ora, fare clic su numero 5 e andare a opzione 'Timing'.
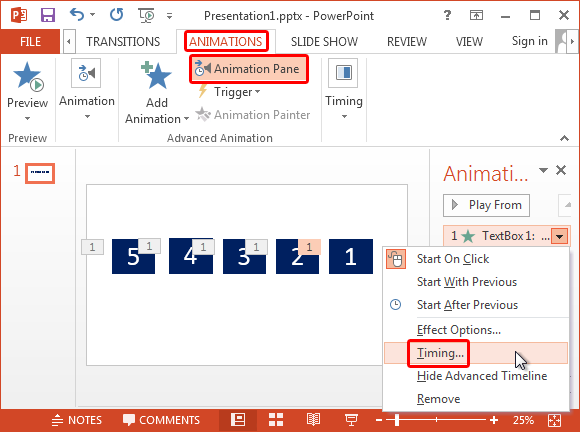
Da qui, impostarlo per iniziare il clic del mouse e impostare un intervallo di tempo, ad esempio 1 secondo.
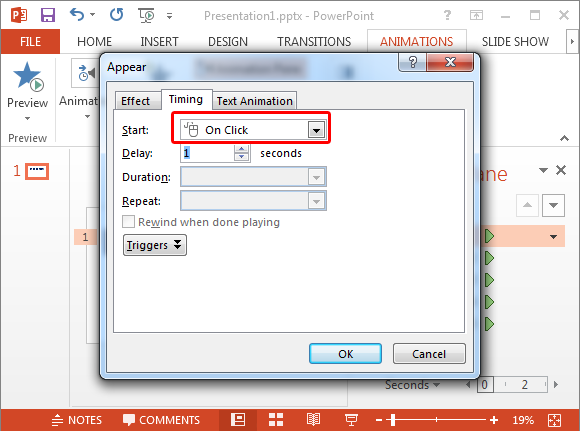
Per tutte le altre caselle, ad esempio 4-1, scegliere l'inizio dell'animazione 'Dopo precedente' e impostare un intervallo di tempo di dire, 1 secondo ciascuno. Questo si giocherà l'animazione come 5, 4, 3, 2, 1.
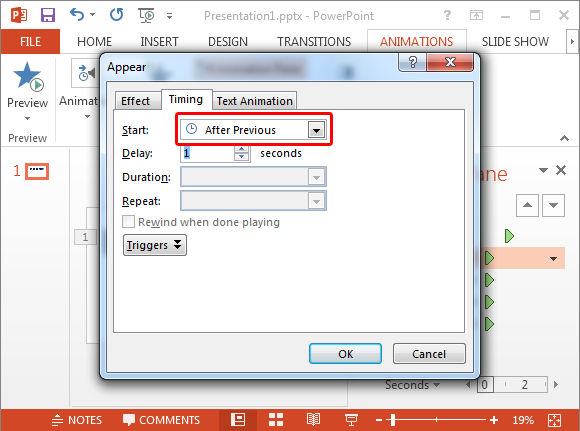
Fase 5: Posizionare Scatole in cima ad ogni altro. Ora, scatola luogo di testo etichettato come '5' al centro, posto casella di testo 4 su di esso, seguito da 3, 2 e 1.
Il timer è ora pronto. È possibile verificare il lavoro svolto da una passaggio alla modalità Presentazione o giocando l'animazione utilizzando il riquadro animazioni nella scheda Animazioni.
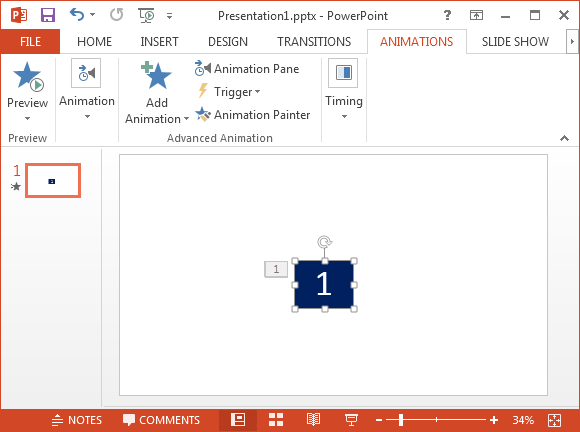
Questo suggerimento è stato originariamente pubblicato da Eugene O'Loughlin con un altro metodo aggiuntivo per fare un conto alla rovescia in PowerPoint. È possibile vedere il suo video su YouTube qui sotto per vedere il processo di cui sopra in azione.