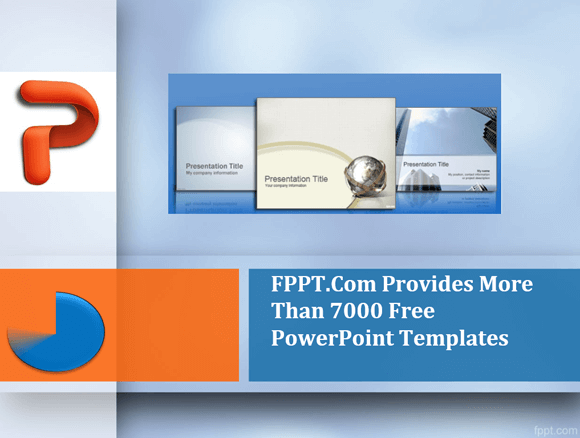Cronometre sunt foarte utile pentru prezentatori. Un cronometru poate fi utilă nu numai pentru repetitiile o prezentare, dar, de asemenea, în timpul sesiunii de prezentare. Există unele prezentări pe care trebuie să le respecte cu strictețe timpul și de multe ori limita de timp este undeva în jurul valorii de 15-20 de minute. Având un cronometru sau temporizator poate fi crucial cu aceste ocazii. Temporizatoare pot ajuta pentru a se potrivi prezentarea în termenul de livrare și de a ajuta la gestionarea slide-uri în mod eficient de a prezenta ideile tale în termenul desemnat.
Iată câteva widget - uri recomandate și sfaturi pe care le puteți utiliza pentru a seta cronometrul timp de 15 minute de prezentare sau în funcție de un alt interval de timp dorit. În scopul acestui post am folosit PowerPoint 2013 pentru a demonstra utilizarea cronometre PowerPoint.
Related: Countdown PowerPoint șablon cu 10 de minute timer
1. Utilizarea temporizatorului Widget Google
Exista o multime de instrumente timer on-line, dar dacă executați această căutare simplu, „setat cronometrul timp de 15 minute“ pe Google, veți observa că este un widget temporizator gata pentru a fi utilizat. Puteți seta cronometrul la orice anumită durată și apoi faceți clic pe „Start“ pentru a începe să fie difuzate numărătoarea inversă. Aici este un exemplu real am configurat pentru a demonstra setul temporizator timp de 15 minute.
Există câteva puncte merită să fie menționate aici , în ceea ce privește Google timer Widget:
- Puteți rula o numărătoare inversă de pe ecran sau păstrați-l privat pentru vizualizarea prezentator.
- Puteți deschide cronometrul pe ecran complet. Acest lucru poate fi foarte util dacă aveți nevoie pentru a partaja timer-ul cu publicul sau să prezinte o numărătoare inversă înainte de a deschide prezentarea.
- Există o pictogramă de sunet (difuzor) disponibile. Asigurați-vă că pentru a activa sau opriți-l, în consecință. După ce se termină numărătoarea inversă, se va emite un semnal sonor pe difuzor, ca un cronometru reală. Dacă nu doriți ca publicul să știe că utilizați un cronometru, nu uitați să opriți difuzorul.
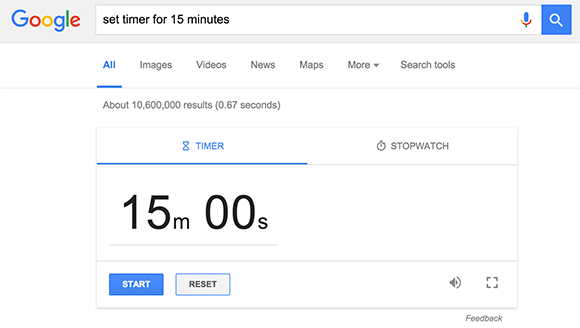
2. Folosiți un temporizator PowerPoint Add-in
Există o serie de programe de completare disponibile pentru Microsoft PowerPoint care poate încorpora un cronometru pe ecran în timpul prezentării de prezentare. Am analizat deja unul dintre ei în trecut, TM Timer - ul. Folosind TM timer puteți adăuga o numărătoare inversă la prezentare. Acest add-in-ul este destul de ușor de utilizat și este mai mult decât un temporizator cu numărătoare inversă. Puteți configura cronometrul pentru a afișa:
- Un temporizator cu numărătoare inversă
- Timpul scurs
- Ora din zi
Puteți selecta tipul de timer pe care intenționați să adăugați prin fila TM odată ce este instalat add-in. Vi se va cere să selectați formatarea timer, care se poate face cu ajutorul Instrumente de desen PowerPoint.
Fie că aveți nevoie pentru a seta cronometrul timp de 15 minute sau doriți să se afișeze data curentă și ora de pe slide-uri, TM Cronometrul poate fi un util add-in pentru a prezenta slide-uri ca un profesionist.
Notă: Dacă utilizați PowerPoint 2013, fila TM Cronometrul nu poate apărea în mod implicit. Pentru a dezvălui fila du-te la File -> Options -> Add-Ins. acum, selectați PowerPoint Add-Ins din Gestionați meniul derulant și faceți clic pe Go. Odată terminat, faceți clic pe Add New și selectați TM timer PPAM. În mod implicit puteți găsi fișierul PPAM prin: „C: \ Users \ Username \ AppData \ Roaming \ Microsoft \ AddIns“.

3. Crearea unui temporizator pentru fiecare diapozitiv în PowerPoint
Pentru a se asigura că vă puteți păstra un ochi pe timp fără să se uite la ceas fiecare acum și apoi și perfect slide-uri de timp, vă puteți crea un cronometru pentru fiecare diapozitiv. În timp ce se poate comuta întotdeauna un diapozitiv automat în PowerPoint și de a folosi, de asemenea, add-in-uri, cum ar fi PowerPoint cronologie de control pentru a slide-uri de timp; uneori, ai putea avea nevoie să-și petreacă mai mult timp pe un diapozitiv decât s-ar putea fi planificat. Într-un astfel de caz, în cazul în care slide se schimbă în mod aleatoriu, poate fi destul de jenant pentru tine. Prin urmare, stabilirea unui cronometru pentru a vă alerta ar putea fi o idee mai bună. Iată cum puteți face acest lucru.
Pasul 1: Adăugați o formă pentru cronometrul. În prima etapă, selectați o formă pentru a crea cronometrul. Puteți alege forme de a merge la Insert -> Forme. Pentru a demonstra acest proces vom folosi forma ovala PowerPoint.
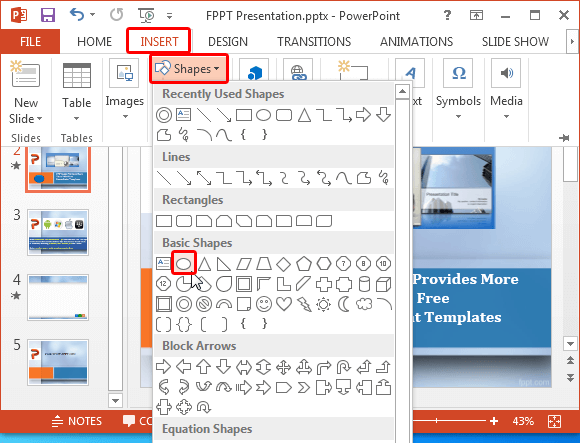
Pasul 2: Stiliza Shape. Se pune forma într-o locație convenabilă pe diapozitiv. Undeva ar putea părea discret. Odată terminat, selectați forma și de a folosi opțiuni de formatare pentru a stiliza. Puteți alege diferite culori pentru formă, precum și al transforma într-o formă 3D.
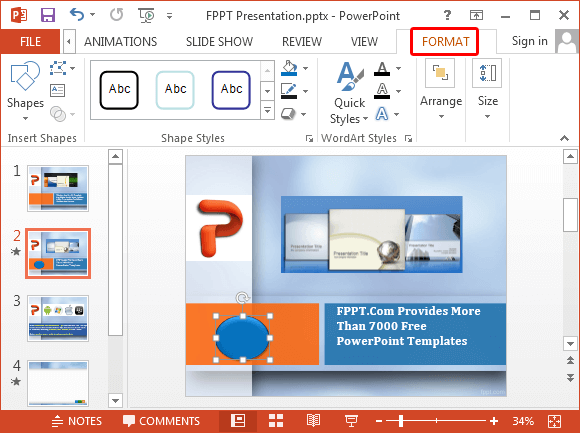
Pasul 3: Adăugați Wheel Animation. Aceasta este, probabil, cea mai bună animație pentru un cronometru circular. Deoarece, animația vă va avertiza despre timpul rămas, ca cercul este completat.
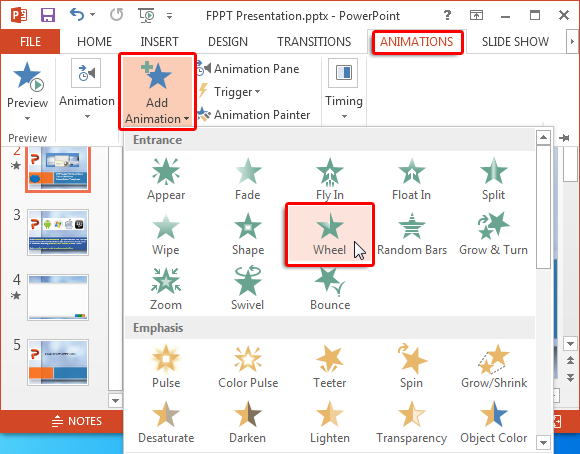
Pasul 4: Setați Animație Durata. Acum, selectați forma adăugată de dvs. și du-te la Animatii -> Timing -> Durată și selectați un timp pentru animație. De aici, puteți timp, animație pentru playout în conformitate cu un interval de timp stabilit. Deci, dacă doriți să-și petreacă 1 minute pe diapozitiv, puteți anima animația cerc pentru a finaliza în 1 minut.

Folosind această metodă simplă prin care puteți adăuga un cerc pentru fiecare diapozitiv și de timp pentru a încărca-l cu efectul roții în mod corespunzător cantitatea de timp pe care sunteți dispus să-și petreacă pe diapozitiv. După cum completează cercul, veți primi un indiciu pentru a merge mai departe.
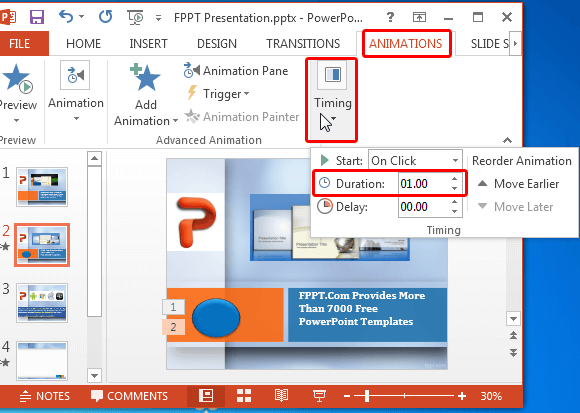
Captura de ecran de mai jos prezinta animație cerc de joc în modul Slide Show. Am stabilit animația la 1 minut pentru a juca, astfel încât cercul este completat într-un timp de minute. Efectuarea un astfel de temporizarea poate preveni de la obtinerea jenat cu slide - uri de comutare în mod automat, deoarece puteți controla când diapozitivele sunt activate și de a lua o alertă atunci când timpul desemnat pentru slide este completă.
Puteți timp , de asemenea cercul pentru a finaliza în mod diferit pentru fiecare diapozitiv, de exemplu , 1 minut pentru primul diapozitiv 5 minute pentru a doua și așa mai departe. Ideea este de a putea adăuga și anima un cerc pentru fiecare diapozitiv și timpul acesta în funcție de momentul în care ați desemnat pentru fiecare diapozitiv. De asemenea , puteți juca cu forme și efecte de animație pentru a crea cronometre personalizate.
4. Creați animate Temporizator în PowerPoint
Un alt mod interesant de a crea un contor de timp poate fi folosind forme pătrate cu numere. Să presupunem că doriți să introducă un produs nou, la un eveniment și doriți să adăugați un contor de timp înainte de apariția diapozitivul produsului. Într-un astfel de caz, puteți adăuga un 5 sau 10 secunde temporizator pentru a descoperi diapozitiv speciale. Să aruncăm o privire la modul în care acest lucru se poate face. În acest exemplu, vom crea un cronometru 5 secunde.
Pasul 1: Adăugați o casetă text cu un număr. Pentru a începe, adăugați o casetă de text prin Insert -> Text -> Text Box și se adaugă un număr de 1 să-l spun.
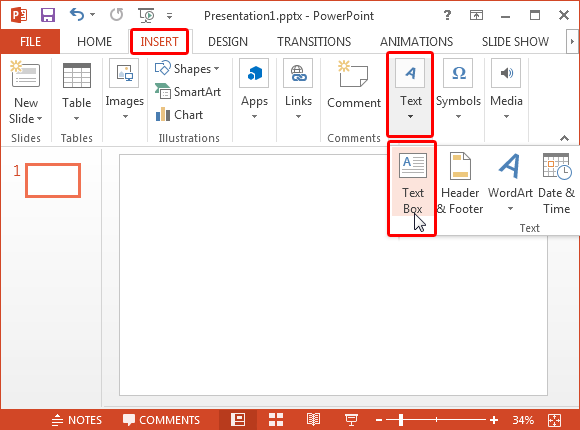
Pasul 2: Stilizează Caseta text. Puteți stilizarea caseta de text utilizând opțiuni de formatare în Instrumente de desenare în PowerPoint.
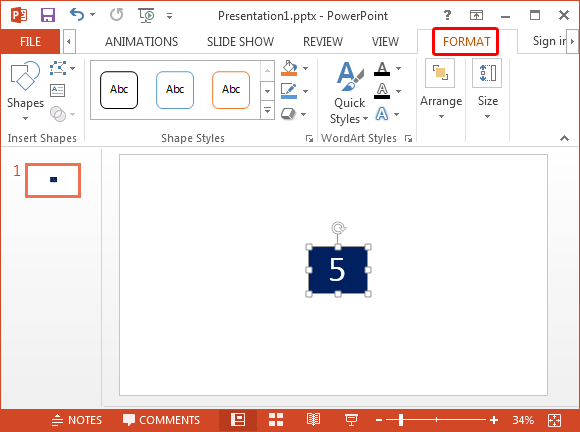
Pasul 2: Replicarea Text Box cu numere de numărătoare inversă. Acum, reproduce caseta de text și adăugați mai multe numere, cum ar fi de a face casete de text cu numerele 1 - 5.
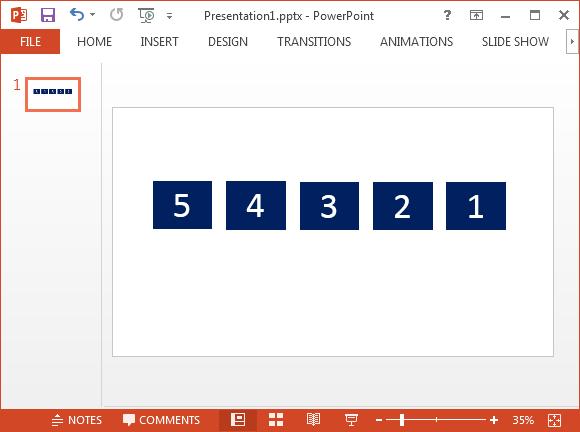
Pasul 3: Adăugați Apar Animație. Selectați casetele text și adăugați „Apăreți“ animație prin intermediul meniului Animație în fila Animații.
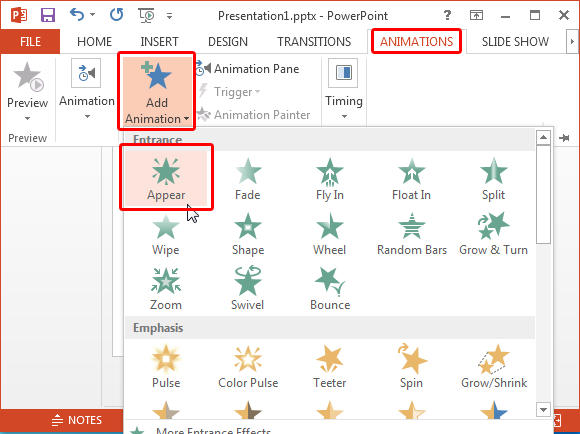
Pasul 4. Setați Animație Secvență. Acum, setați secvența de animație prin setarea prima cifră pentru a începe cu mouse-ul click. Din moment ce ne dorim un contor de timp care începe cu 5 și se termină la 1, vom seta 5 pentru a porni pe clic. Pentru a face acest lucru, faceți clic pe opțiunea Animatii Pane din fila Animații. Acum, faceți clic pe numărul 5 și du-te la opțiunea „sincronizare“.
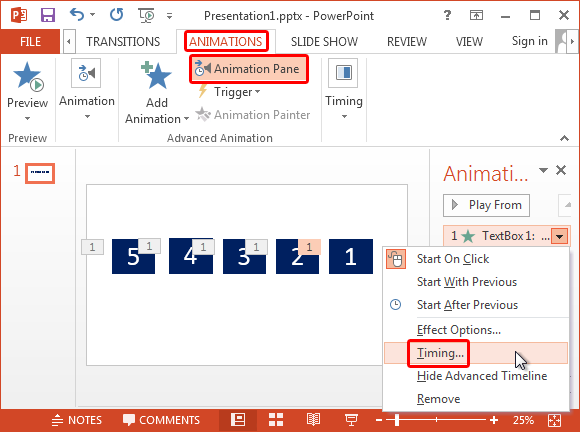
De aici, este setat pentru a începe cu mouse-ul să faceți clic și setați o întârziere, de exemplu, 1 secundă.
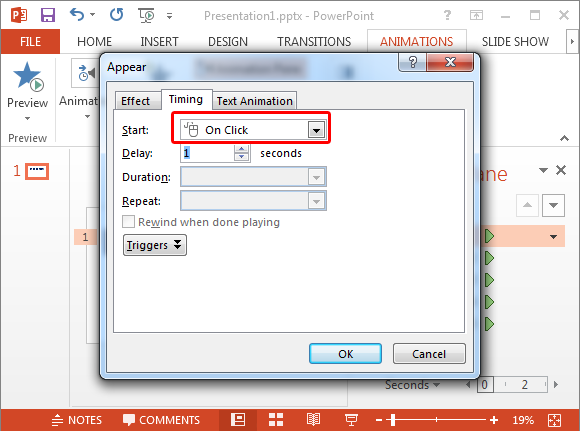
Pentru toate celelalte cutii, de exemplu, 4-1, alege începutul animației „După anterioară“ și a stabilit un timp de întârziere de spus, fiecare 1 secundă. Acest lucru va juca animație ca 5, 4, 3, 2, 1.
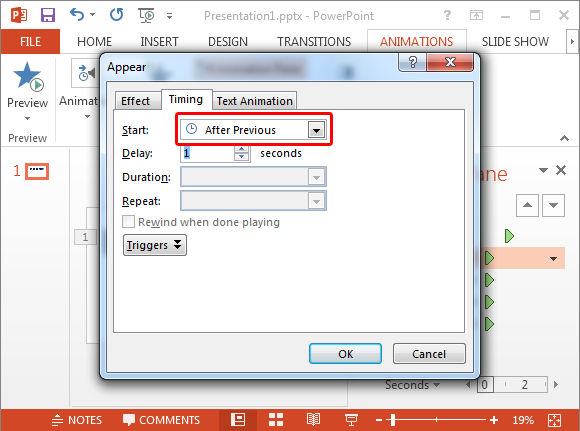
Etapa 5: Loc Cutii de pe unul peste altul. Acum, caseta de text loc etichetat ca „5“ în mijloc, loc caseta de text 4 peste el, urmat de 3, 2 și 1.
timer-ul este acum gata. Puteți să-l testa fie prin trecerea la Slide Show modul sau de joc animație folosind Animații Panoul din fila Animații.
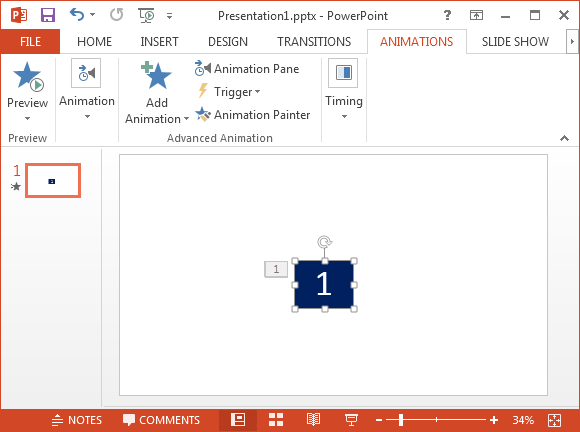
Acest sfat a fost postat inițial de Eugene O'Loughlin cu o altă metodă suplimentară pentru a face un cronometru în PowerPoint. Puteti vedea videoclipul lui YouTube de mai jos pentru a vedea procesul menționat mai sus în acțiune.