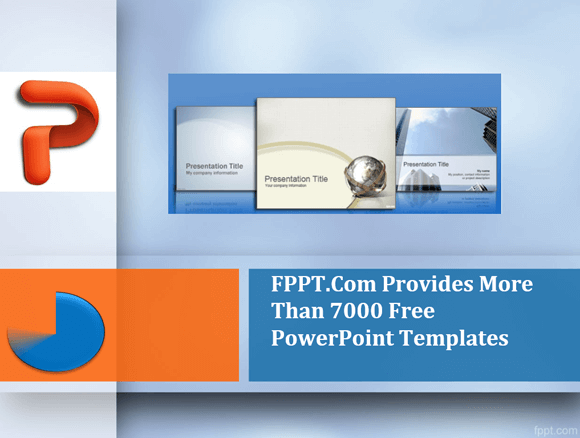Timer sind für Moderatoren sehr hilfreich. Ein Timer kann nützlich sein, nicht nur für eine Präsentation zu proben, sondern auch während der Präsentation Sitzung. Es gibt einige Präsentationen, die streng auf die Zeit und oft die Zeitgrenze liegt bei etwa 15-20 Minuten zu halten brauchen. eine Stoppuhr oder Timer zu haben, kann bei diesen Gelegenheiten von entscheidender Bedeutung sein. Timer können helfen, Ihre Präsentation innerhalb der Lieferzeit zu passen und helfen, Ihre Dias effektiv verwalten Sie Ihre Ideen innerhalb der vorgesehenen Zeit zu präsentieren.
Hier sind ein paar empfohlene Widgets und Tipps , die Sie Timer einstellen 15 Minuten Präsentation oder nach einem anderen gewünschten Zeitbereich nutzen können. Für den Zweck dieser Stelle haben wir Powerpoint 2013 für den Nachweis der Verwendung von Powerpoint-Timer verwendet.
Verwandte: Countdown Powerpoint - Vorlage mit 10 - Minuten - Timer
1. Verwenden Sie die Google-Timer Widget
Es gibt viele Online-Timer-Tools, aber wenn Sie diese einfache Suche ausführen, 'set-Timer für 15 Minuten auf Google, werden Sie feststellen, es gibt ein Timer-Widget bereit, verwendet werden. Sie können den Timer auf eine bestimmte Dauer festgelegt und klicken Sie dann auf "Start" den Countdown zu starten läuft. Hier ist ein echtes Beispiel, das wir den Timer für 15 Minuten zu zeigen, konfiguriert.
Es gibt einige Punkte wert hier in Bezug auf die Google - Timer Widget zu erwähnen:
- Sie können einen Countdown auf dem Bildschirm laufen oder es für den Vortrag Ansicht privat halten.
- Sie können den Timer im Vollbild öffnen. Dies kann sehr nützlich sein, wenn Sie den Timer mit dem Publikum zu teilen oder einen Countdown präsentieren, bevor Sie Ihre Präsentation zu öffnen.
- Es ist ein Sound-Symbol (Lautsprecher) zur Verfügung. Stellen Sie sicher, es zu aktivieren oder zu deaktivieren, entsprechend. Sobald der Timer endet, wird es auf dem Lautsprecher ein akustisches Signal, wie ein echter Timer. Wenn Sie nicht möchten, dass Ihre Zielgruppe Sie wissen, werden mit Hilfe eines Timers, vergessen Sie nicht, um den Lautsprecher auszuschalten.
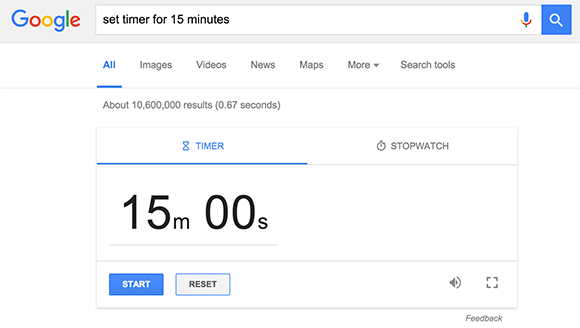
2. Verwenden Sie eine Powerpoint-Timer-Add-In
Es gibt ein paar Add-Ins für Microsoft Powerpoint, die einen Timer auf dem Bildschirm während der Präsentation Diashow einbetten können. Wir haben bereits eine von ihnen in der Vergangenheit, die TM - Timer überprüft. Mit TM Timer können Sie einen Countdown zur Diashow hinzufügen. Dieses Add-In ist sehr einfach zu bedienen und ist mehr als nur ein Countdown-Timer. Sie können den Timer-Anzeige zu konfigurieren:
- Ein Countdown-Timer
- Verstrichene Zeit
- Uhrzeit
Sie können den Typ des Timers wählen Sie über die TM Registerkarte hinzufügen möchten, sobald das Add-In installiert ist. Sie werden gebeten, den Timer-Formatierung zu wählen, die Powerpoint-Zeichenwerkzeuge durchgeführt werden kann.
Egal, ob Sie Timer für 15 Minuten einstellen müssen oder wollen auf Ihren Folien das aktuelle Datum und die Uhrzeit anzuzeigen, können TM Timer ein praktisches Add-in Ihre Folien wie ein Profi zu präsentieren.
Hinweis: Wenn Sie mit Powerpoint 2013 TM Timer Tab standardmäßig nicht auftauchen könnte. Offenbaren die Registerkarte gehen Sie auf Datei -> Optionen -> Add-Ins. jetzt, wählen Sie Powerpoint-Add-Ins aus dem Verwalten Dropdown-Menü und klicken Sie auf Go. Ist das erledigt, klicken Sie auf Neu hinzufügen und TM Timer PPAM wählen. Standardmäßig können Sie die PPAM Datei über finden: "C: \ Benutzer \ Benutzername \ AppData \ Roaming \ Microsoft \ AddIns".

3. Erstellen Sie einen Timer für jede Folie in Powerpoint
Um sicherzustellen, dass Sie immer mal ein Auge auf die Zeit ohne einen Blick auf die Uhr zu halten und dann und perfekt Zeit gleitet, können Sie einen Countdown-Timer für jede Folie erstellen. Sie können zwar immer eine Folie automatisch in Powerpoint wechseln und verwenden auch Add-Ins wie Powerpoint-Timeline-Steuerung zu Zeit gleitet; manchmal müssen Sie möglicherweise mehr Zeit auf einer Folie zu verbringen, als Sie geplant haben könnte. In einem solchen Fall, wenn der Folie zufällig ändert, kann es für Sie ziemlich peinlich sein. Daher eine Timer-Einstellung selbst zu alarmieren könnte eine bessere Idee. Hier ist, wie Sie dies tun können.
Schritt 1: eine Form für Ihre Timer hinzufügen. Im ersten Schritt wählen Sie eine Form Ihre Timer zu erstellen. Sie können Formen wählen vorbei zum Einfügen gehen -> Formen. Um diesen Prozess zu demonstrieren wir die ovale Form in Powerpoint verwenden.
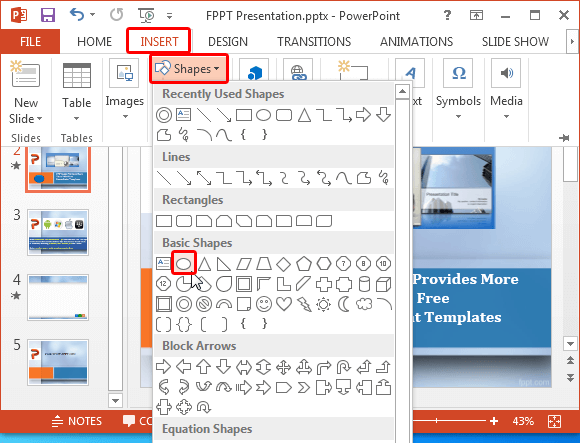
Schritt 2: Stilisierungs die Form. Legen Sie die Form an einer geeigneten Stelle auf der Folie. Irgendwo könnte es unauffällig zu sein scheinen. Ist das erledigt, wählen Sie die Form und Formatierungsoptionen verwenden, um es zu stilisieren. Sie können verschiedene Farben für Ihre Form, sowie schalten Sie ihn in eine 3D-Form wählen.
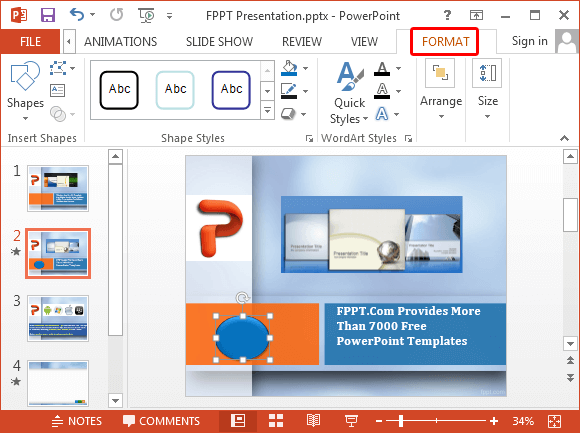
Schritt 3: Fügen Sie Rad - Animation. Dies ist vielleicht die beste Animation für einen kreisförmigen Timer. Da wird die Animation, die Sie über die verbleibende Zeit aufmerksam zu machen, wie der Kreis abgeschlossen ist.
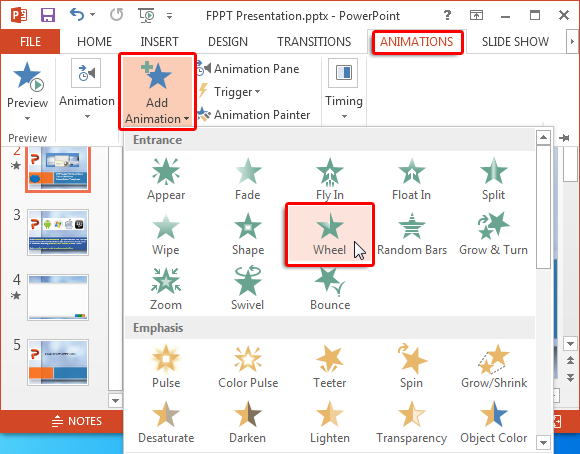

Schritt 4: Animation , Dauer. Wählen Sie nun Ihre zusätzliche Form und gehen Sie zu Animationen -> Timing -> Dauer und eine Zeit für die Animation auswählen. Von hier aus können Sie die Animation nach einem festgelegten Zeitrahmen-Wiedergabezeit. Also, wenn Sie pro Folie zu verbringen 1 Minute möchten, können Sie den Kreis Animation animieren in 1 Minute zu vervollständigen.
Diese einfache Methode verwenden, können Sie einen Kreis zu jeder Folie und Zeit fügen Sie es mit dem Rad Effekt entsprechend der Höhe der Zeit sind Sie bereit zu verbringen auf der Folie zu laden. Da der Kreis schließt, erhalten Sie einen Hinweis auf zu bewegen.
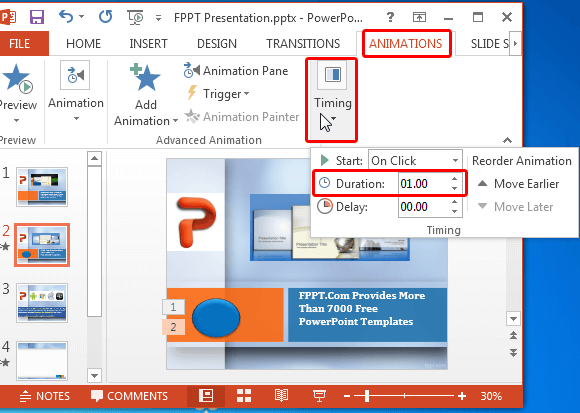
Der Screenshot unten zeigt den Kreis Animation im Diashow-Modus zu spielen aus. Wir setzen die Animation auf 1 Minute zu spielen, so wird der Kreis in einer Minute Zeit abgeschlossen. Einen solchen Timer machen können Sie davon ab, verlegen mit automatischen Umschalten Rutschen verhindern, da Sie steuern können , wenn Sie Ihre Folien eingeschaltet werden und die eine Benachrichtigung erhalten , wenn Sie Ihre festgelegten Zeit für die Folie abgeschlossen ist.
Sie können auch den Stuhlkreis für jede Folie anders zu vervollständigen, zB 1 Minute für den ersten Schlitten 5 Minuten für die zweite und so weiter. Der Punkt ist , können Sie einen Kreis hinzufügen und animieren für jede Folie und Zeit nach der Zeit , die Sie für jede Folie bezeichnet haben. Sie können auch mit Formen und Animationseffekte spielen , um zu benutzerdefinierte Timer erstellen.
4. Erstellen Sie animierte Countdown-Timer in Powerpoint
Eine weitere interessante Möglichkeit, einen Timer zu erstellen squared Formen mit Zahlen werden. Angenommen, Sie haben ein neues Produkt bei einem Event vorstellen möchten und einen Timer hinzuzufügen, bevor das Produkt Folie angezeigt wird. In einem solchen Fall können Sie eine 5 oder 10 Sekunden-Countdown-Timer fügen Sie den speziellen Schlitten zu offenbaren. Werfen wir einen Blick darauf werfen, wie dies geschehen kann. In diesem Beispiel wird ein 5-Sekunden-Zeitgeber erzeugen.
Schritt 1: ein Textfeld mit einer Nummer hinzufügen. Um zu beginnen, fügen Sie ein Textfeld über Einfügen -> Text -> Textfeld und fügen Sie eine Nummer zu 1 sagen.
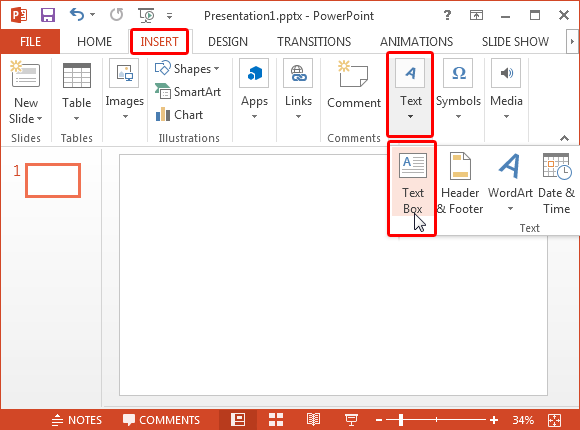
Schritt 2: Stilisierungs Ihr Textfeld. Sie können Ihre Textfeld mithilfe von Formatierungsoptionen über Zeichentools in Powerpoint stilisieren.
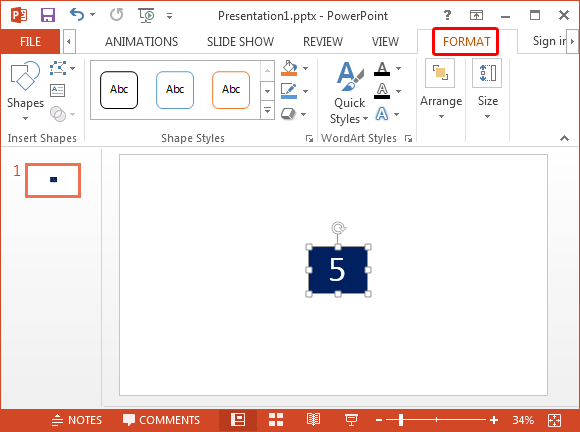
Schritt 2: Textfeld mit Countdown Zahlen Replizieren. Nun replizieren das Textfeld und weitere Nummern hinzuzufügen, wie zum Beispiel, indem sie Textfelder mit den Zahlen von 1 bis 5.
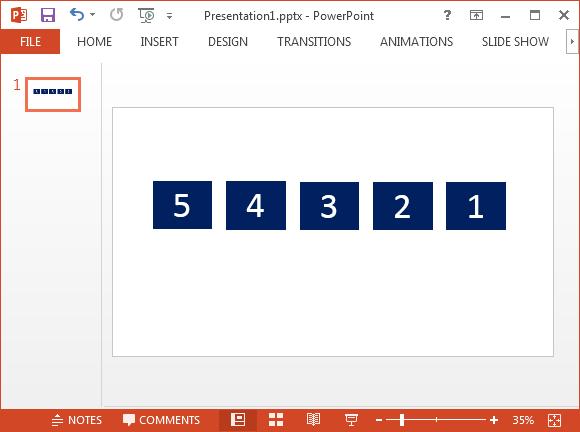
Schritt 3: Fügen Sie Animationen erscheinen. Wählen Sie Textfelder und fügen Sie die 'angezeigt' Animation über Animationsmenü in der Registerkarte Animationen.
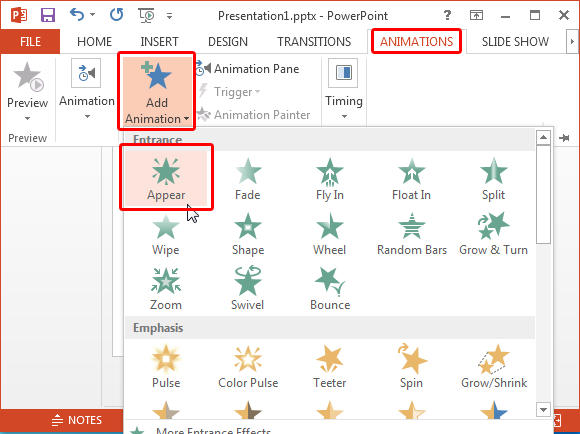
Schritt 4. Set Animationssequenz. Nun, stellen Sie die Animationssequenz durch die erste Ziffer Einstellung auf Mausklick zu starten. Da wir einen Timer, der mit 5 beginnt wollen und endet bei 1, werden wir 5 gesetzt auf Klick zu starten. Dazu klicken Sie auf den Animationsbereich Option aus der Registerkarte Animationen. Klicken Sie nun auf Nummer 5 und gehen Sie auf "Timing-Option.
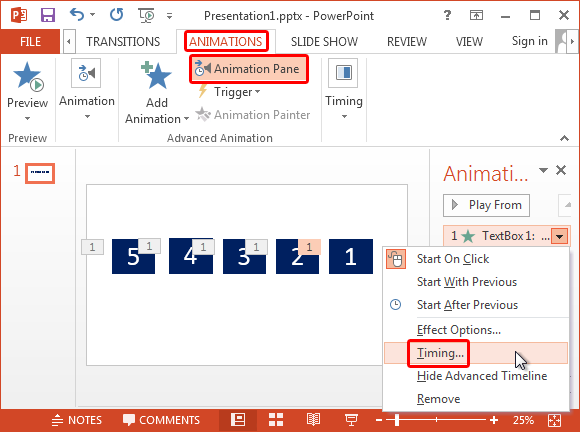
Von hier aus haben sie setzen auf zu starten per Mausklick und eine Zeitverzögerung, zB 1 Sekunde eingestellt.
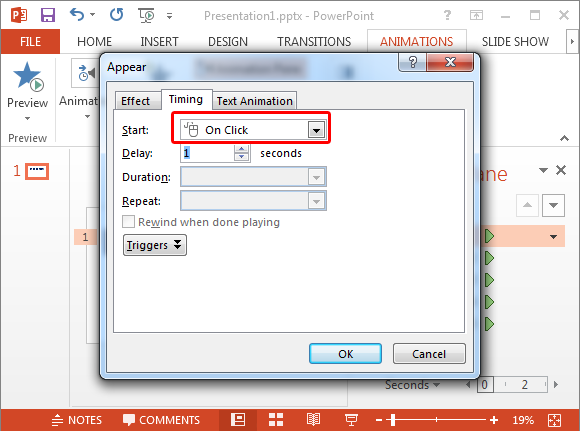
Für alle anderen Boxen, zB 4-1, nehmen Sie den Start der Animation "Nach Vorherige" und eine Zeitverzögerung von etwa festgelegt, je 1 Sekunde. Dies wird spielen Ihre Animation als 5, 4, 3, 2, 1.
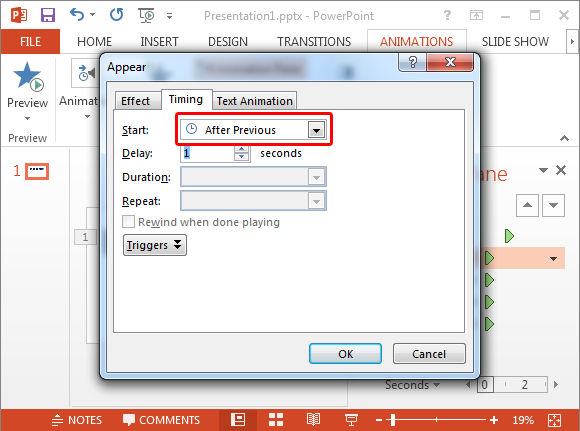
Schritt 5: Legen Sie Kästen auf der jeweils anderen. Nun Ort Textfeld als "5" in der Mitte, Ort Textfeld 4 über sie markiert, gefolgt von 3, 2 und 1.
Ihr Timer ist jetzt fertig. Sie können es testen, indem er entweder Schalt Show-Modus zu schieben oder durch die Wiedergabe der Animation der Animationsbereich in der Registerkarte Animationen verwenden.
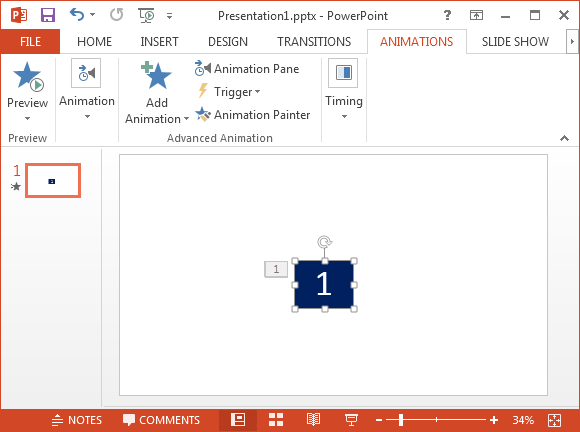
Dieser Tipp wurde ursprünglich von Eugene O'Loughlin mit weiteren zusätzlichen Methode hat einen Countdown-Timer in Powerpoint zu machen. Sie können seine YouTube-Video unten zu sehen, die oben genannten Prozess in Aktion zu sehen.