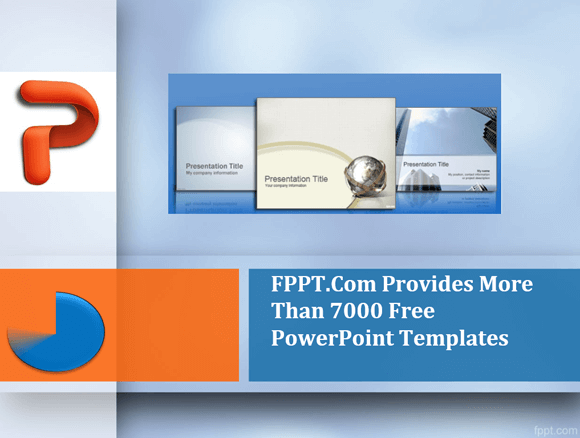Timer sangat membantu untuk presenter. Sebuah timer dapat berguna tidak hanya untuk berlatih presentasi tetapi juga selama sesi presentasi. Ada beberapa presentasi yang perlu mematuhi secara ketat untuk waktu dan sering batas waktu adalah sekitar 15-20 menit. Memiliki stopwatch atau pengatur waktu dapat menjadi sangat penting pada kesempatan ini. Timer dapat membantu untuk menyesuaikan presentasi Anda dalam waktu pengiriman dan membantu mengelola slide Anda secara efektif untuk menyajikan ide-ide Anda dalam waktu yang ditentukan.
Berikut adalah widget direkomendasikan beberapa dan tips yang dapat Anda gunakan untuk mengatur timer selama 15 menit presentasi atau menurut beberapa lainnya rentang waktu yang diinginkan. Untuk tujuan posting ini kita telah menggunakan PowerPoint 2013 untuk mendemonstrasikan penggunaan PowerPoint timer.
Terkait: Countdown PowerPoint Template Dengan 10 Menit Timer
1. Gunakan Google Timer Widget
Ada banyak alat pengatur waktu online, tetapi jika Anda menjalankan pencarian sederhana ini, 'mengatur timer selama 15 menit' di Google, Anda akan melihat ada widget waktu siap untuk digunakan. Anda dapat mengatur timer untuk setiap durasi tertentu dan kemudian klik 'Mulai' untuk mulai menjalankan mundur. Berikut ini adalah contoh nyata kita dikonfigurasi untuk menunjukkan timer set selama 15 menit.
Ada beberapa poin yang layak disebutkan di sini mengenai Google Timer Widget:
- Anda dapat menjalankan hitung mundur di layar atau menyimpannya pribadi untuk tampilan presenter.
- Anda dapat membuka timer di layar penuh. Ini dapat sangat berguna jika Anda perlu berbagi waktu dengan audiens Anda atau menyajikan hitung mundur sebelum membuka presentasi Anda.
- Ada suara (speaker) icon yang tersedia. Pastikan untuk mengaktifkan atau mematikannya, sesuai. Setelah timer berakhir, itu akan berbunyi pada speaker, seperti timer nyata. Jika Anda tidak ingin audiens Anda tahu Anda menggunakan timer, jangan lupa untuk mematikan speaker.
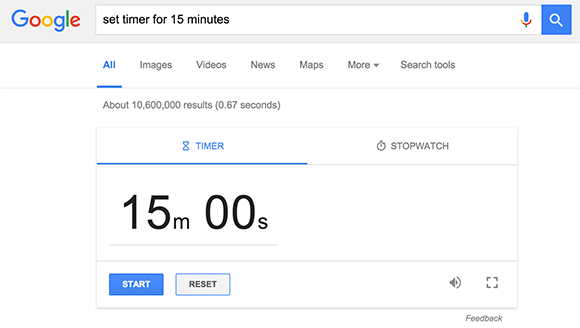
2. Gunakan PowerPoint Timer Add-in
Ada beberapa add-in yang tersedia untuk Microsoft PowerPoint yang dapat menanamkan timer di layar selama presentasi slide. Kami telah meninjau salah satu dari mereka di masa lalu, TM Timer. Menggunakan TM Timer Anda dapat menambahkan hitung mundur ke slideshow. Ini add-in ini cukup mudah digunakan dan lebih dari sekedar penghitung waktu mundur. Anda dapat mengkonfigurasi timer untuk display:
- Sebuah penghitung waktu mundur
- Waktu berlalu
- Waktu hari
Anda dapat memilih jenis timer Anda berniat untuk menambahkan melalui tab TM sekali add-in diinstal. Anda akan diminta untuk memilih format waktu, yang dapat dilakukan dengan menggunakan PowerPoint Drawing Tools.
Apakah Anda perlu untuk mengatur timer selama 15 menit atau ingin menampilkan tanggal & waktu pada slide Anda, TM Timer bisa menjadi berguna add-in untuk menyajikan slide Anda seperti pro.
Catatan: Jika Anda menggunakan PowerPoint 2013, tab TM Timer mungkin tidak muncul secara default. Untuk mengungkap tab buka File -> Options -> Add-Ins. sekarang, pilih PowerPoint Add-Ins dari Mengelola drop down menu dan klik Go. Setelah selesai, klik Add New dan pilih TM Timer PPAM. Secara default Anda dapat menemukan file PPAM melalui: "C: \ Users \ Username \ AppData \ Roaming \ Microsoft \ AddIns".

3. Buat Timer untuk Setiap Slide di PowerPoint
Untuk memastikan bahwa Anda dapat mengawasi waktu tanpa melihat jam Anda setiap sekarang dan kemudian dan sempurna waktu slide, Anda dapat membuat penghitung waktu mundur untuk setiap slide. Meskipun Anda selalu dapat beralih slide secara otomatis dalam PowerPoint dan juga menggunakan add-in seperti PowerPoint Timeline Control untuk slide waktu; kadang-kadang Anda mungkin perlu untuk menghabiskan lebih banyak waktu pada slide daripada yang mungkin Anda rencanakan. Dalam kasus tersebut jika slide Anda secara acak berubah, itu bisa sangat memalukan bagi Anda. Oleh karena itu, pengaturan timer untuk mengingatkan diri Anda mungkin ide yang lebih baik. Berikut adalah bagaimana Anda bisa melakukan ini.
Langkah 1: Tambahkan bentuk untuk timer Anda. Pada langkah pertama, pilih bentuk untuk membuat waktu Anda. Anda dapat memilih bentuk dengan pergi ke Insert -> Shapes. Untuk menunjukkan proses ini kita akan menggunakan bentuk Oval di PowerPoint.
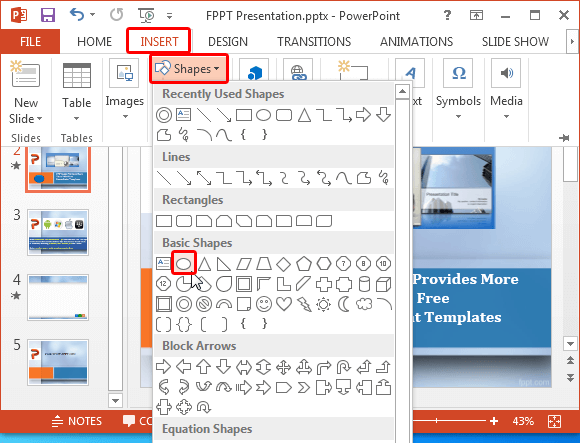
Langkah 2: Stylize Shape. Tempatkan bentuk di lokasi yang nyaman pada slide. Di suatu tempat mungkin tampak mencolok. Setelah selesai, pilih bentuk dan menggunakan opsi format untuk menyesuaikan dgn mode itu. Anda dapat memilih berbagai warna untuk bentuk Anda, serta mengubahnya menjadi bentuk 3D.
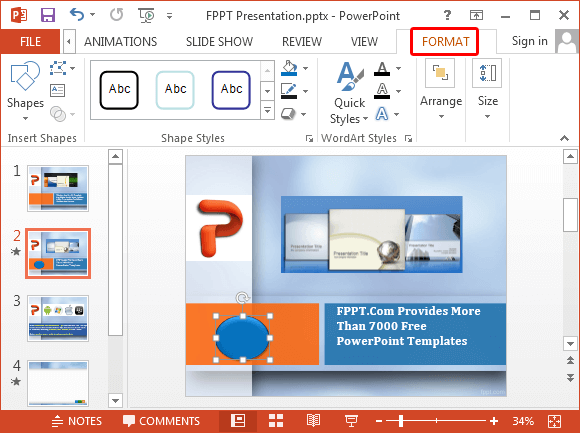
Langkah 3: Tambahkan Wheel Animation. Ini mungkin adalah animasi terbaik untuk timer melingkar. Sejak, animasi akan mengingatkan Anda tentang waktu yang tersisa, seperti lingkaran selesai.

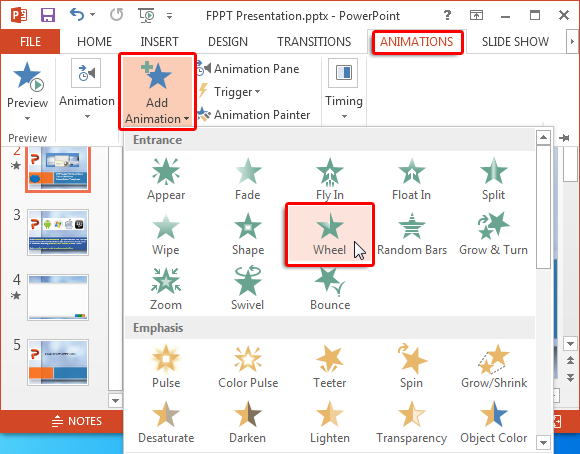
Langkah 4: Set Animation Durasi. Sekarang, pilih bentuk tambahan dan pergi ke animasi -> Timing -> Durasi dan pilih waktu untuk animasi. Dari sini, Anda dapat waktu animasi untuk playout menurut kerangka waktu yang ditetapkan. Jadi, jika Anda ingin menghabiskan 1 menit per slide, Anda dapat menghidupkan animasi lingkaran untuk menyelesaikan dalam 1 menit.
Dengan menggunakan metode ini mudah Anda dapat menambahkan lingkaran untuk setiap slide dan waktu untuk memuat dengan efek Wheel sesuai dengan jumlah waktu yang Anda bersedia untuk menghabiskan pada slide. Sebagai lingkaran selesai, Anda akan mendapatkan petunjuk untuk melanjutkan.
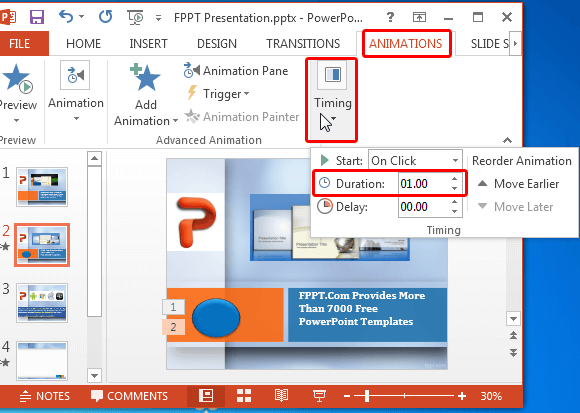
Di bawah ini screenshot menunjukkan animasi lingkaran bermain di mode Slide Show. Kami mengatur animasi untuk 1 menit untuk bermain keluar, sehingga lingkaran selesai dalam waktu menit. Membuat waktu tersebut dapat mencegah Anda dari mendapatkan malu dengan slide otomatis beralih, karena Anda dapat mengontrol kapan slide Anda diaktifkan dan mendapatkan peringatan bila waktu Anda ditunjuk untuk slide selesai.
Anda juga dapat waktu lingkaran untuk menyelesaikan berbeda untuk setiap slide, misalnya 1 menit untuk slide pertama 5 menit untuk kedua dan seterusnya. Intinya adalah Anda dapat menambah dan menghidupkan lingkaran untuk setiap slide dan waktu sesuai dengan waktu yang telah ditetapkan untuk setiap slide. Anda juga dapat bermain-main dengan bentuk dan efek animasi untuk membuat custom timer.
4. Membuat Animasi Countdown Timer di PowerPoint
Cara lain yang menarik untuk membuat timer dapat menggunakan bentuk kuadrat dengan angka. Katakanlah Anda ingin memperkenalkan produk baru di sebuah acara dan ingin menambahkan timer sebelum slide produk muncul. Dalam hal ini, Anda dapat menambahkan 5 atau 10 countdown timer kedua untuk mengungkapkan slide khusus. Mari kita lihat bagaimana hal ini dapat dilakukan. Dalam contoh ini, kita akan membuat 5 timer kedua.
Langkah 1: Tambahkan kotak teks dengan nomor. Untuk memulai, menambahkan kotak teks melalui Insert -> Text -> Box Text dan menambahkan nomor ke itu mengatakan 1.
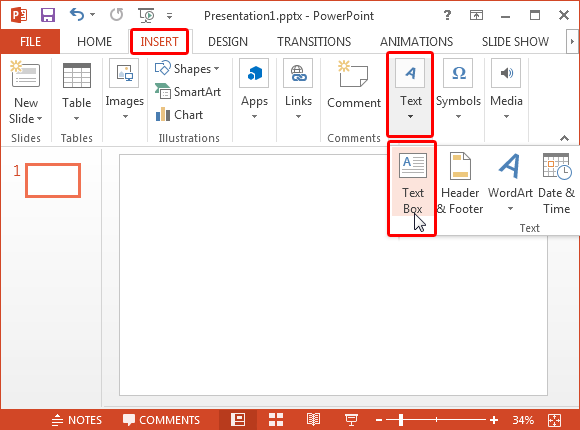
Langkah 2: Menyesuaikan dgn mode Box Teks Anda. Anda dapat menyesuaikan dgn mode kotak teks Anda dengan menggunakan opsi format via Alat Menggambar di PowerPoint.
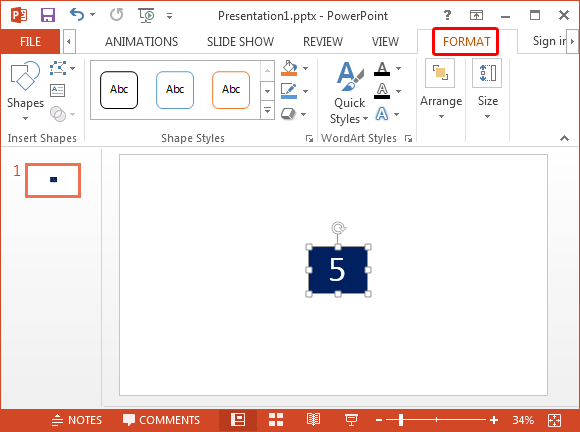
Langkah 2: Meniru Text Box dengan Nomor Countdown. Sekarang, meniru kotak teks dan menambahkan lebih banyak angka, misalnya dengan membuat kotak teks dengan angka dari 1 sampai 5.
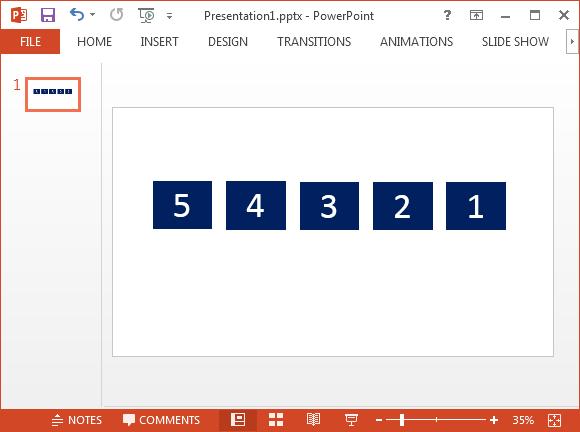
Langkah 3: Tambahkan Muncul Animation. Pilih kotak teks dan menambahkan 'Muncul' animasi melalui menu Animasi di tab Animasi.
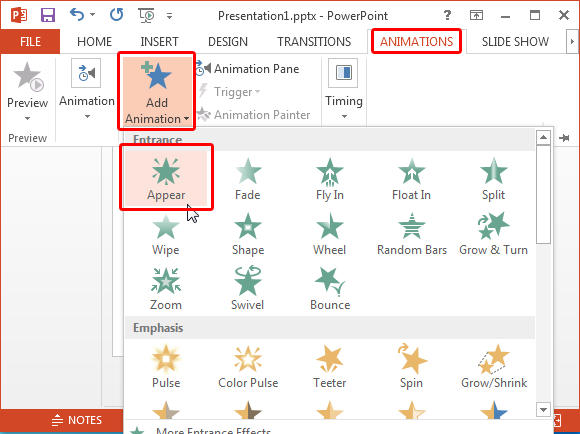
Langkah 4. Set Animation Urutan. Sekarang, mengatur urutan animasi dengan menetapkan digit pertama untuk memulai pada mouse-klik. Karena kita ingin timer yang dimulai dengan 5 dan berakhir pada 1, kami akan menetapkan 5 untuk memulai klik. Untuk melakukan ini, klik opsi Animasi Pane dari tab Animasi. Sekarang, klik nomor 5 dan pergi ke 'Timing' pilihan.
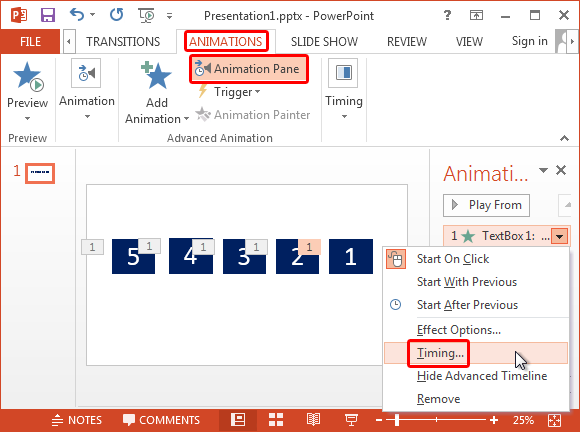
Dari sini, mengatur untuk memulai pada mouse-klik dan mengatur waktu tunda, misalnya 1 detik.
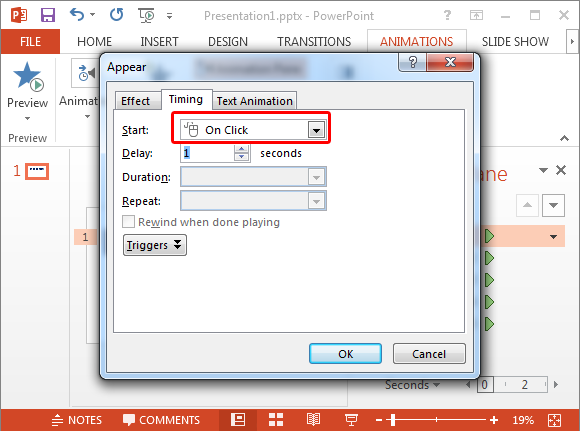
Untuk semua kotak lainnya, misalnya 4-1, memilih awal animasi 'Setelah Sebelumnya' dan menetapkan waktu tunda dari katakanlah, 1 detik setiap. Ini akan bermain keluar animasi Anda sebagai 5, 4, 3, 2, 1.
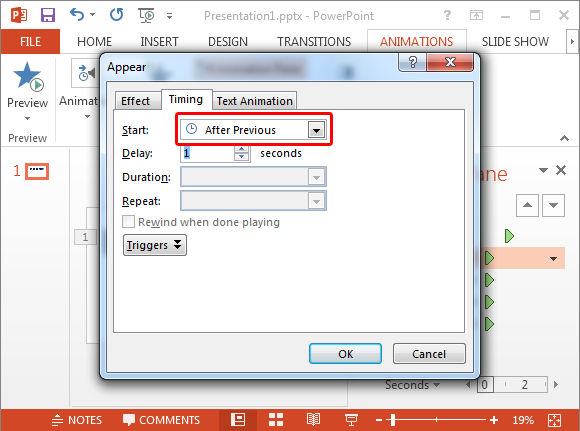
Langkah 5: Tempat box di Atas Saling. Sekarang, kotak tempat teks berlabel sebagai '5' di tengah-tengah, tempat kotak teks 4 di atasnya, diikuti oleh 3, 2 dan 1.
timer sekarang siap. Anda dapat menguji itu dengan baik beralih ke mode Slide Show atau dengan memainkan animasi menggunakan Animasi Pane di tab Animasi.
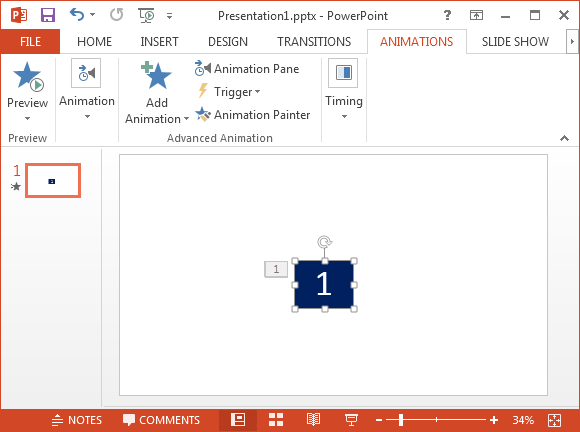
Tip ini awalnya diumumkan oleh Eugene O'Loughlin dengan metode tambahan lain untuk membuat penghitung waktu mundur dalam PowerPoint. Anda dapat melihat video YouTube-nya di bawah ini untuk melihat proses yang disebutkan di atas dalam tindakan.