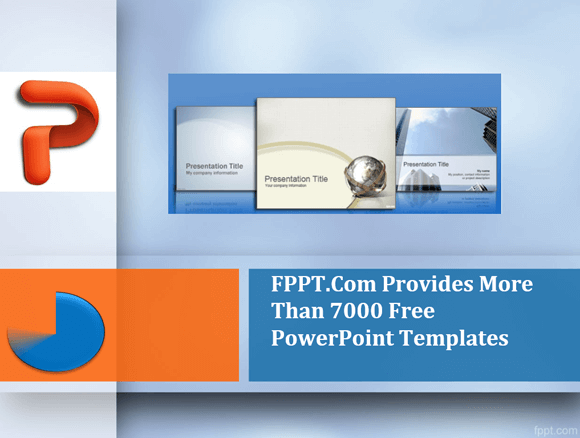Temporizadores são muito úteis para os apresentadores. Um temporizador pode ser útil não só para ensaiar uma apresentação, mas também durante a sessão de apresentação. Há algumas apresentações que precisam cumprir rigorosamente o tempo e muitas vezes o limite de tempo é algo em torno de 15-20 minutos. Ter um cronómetro ou temporizador pode ser crucial nestas ocasiões. Temporizadores podem ajudar a ajustar a sua apresentação dentro do prazo de entrega e ajudar a gerenciar eficazmente seus slides para apresentar suas idéias dentro do tempo designado.
Aqui estão algumas de widgets recomendadas e dicas que você pode usar para definir o temporizador para 15 minutos de apresentação ou de acordo com algum outro intervalo de tempo desejado. Para efeitos deste post temos usado PowerPoint 2013 para demonstrar o uso de temporizadores PowerPoint.
Relacionados: Template PowerPoint contagem regressiva Com 10 minutos Temporizador
1. Utilize o Temporizador Widget Google
Há uma abundância de ferramentas de timer on-line, mas se você executar esta pesquisa simples, 'temporizador definido para 15 minutos "no Google, você vai notar que há um widget temporizador pronto para ser usado. Você pode definir o temporizador para um período específico e clique em "Iniciar" para começar a correr a contagem regressiva. Aqui está um exemplo real que configurado para demonstrar o conjunto temporizador para 15 minutos.
Existem alguns pontos pena mencionar aqui a respeito do Google Temporizador Widget:
- Você pode executar uma contagem regressiva na tela ou mantê-lo privado para a vista do apresentador.
- Você pode abrir o temporizador em tela cheia. Isto pode ser muito útil se você precisa dividir o timer com o seu público ou apresentar uma contagem regressiva antes de abrir sua apresentação.
- Há um ícone de som (alto-falante) disponível. Certifique-se de ativá-lo ou desativá-lo, em conformidade. Uma vez que o temporizador termina, ele emite um sinal sonoro no alto-falante, como um temporizador real. Se você não quer que seu público saiba que você está usando um temporizador, não se esqueça de desligar o alto-falante.
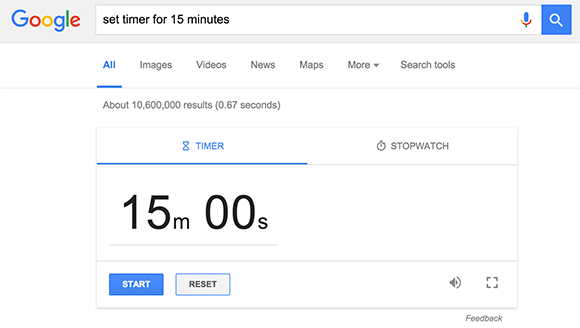
2. Use um temporizador PowerPoint Add-in
Há um par de add-ins disponíveis para Microsoft PowerPoint que pode incorporar um temporizador na tela durante a apresentação de slides de apresentação. Já revi um deles no passado, o TM temporizador. Usando TM Temporizador você pode adicionar uma contagem regressiva para o slideshow. Este add-in é muito fácil de usar e é mais do que apenas um temporizador de contagem regressiva. Você pode configurar o temporizador para exibir:
- A contagem regressiva
- Tempo gasto
- Hora do dia
Você pode selecionar o tipo de temporizador você pretende adicionar através da guia TM uma vez que o add-in está instalado. Você será solicitado para selecionar a formatação temporizador, que pode ser feito usando ferramentas de desenho do PowerPoint.
Se você precisa definir o temporizador para 15 minutos ou deseja exibir a data e hora atual em seus slides, TM timer pode ser um útil add-in para apresentar seus slides como um profissional.
Nota: Se você estiver usando o PowerPoint 2013, guia TM timer pode não aparecer por padrão. Para revelar a guia vá em File -> Opções -> Add-Ins. Agora, selecione PowerPoint Add-Ins do Gerenciar menu drop-down e clique em Ir. Uma vez feito isso, clique em Adicionar Novo e selecione TM Temporizador PPAM. Por padrão, você pode encontrar o arquivo PPAM via: "C: \ Users \ nome de usuário \ AppData \ Roaming \ Microsoft \ AddIns".

3. Criar um temporizador para cada slide no PowerPoint
Para garantir que você pode manter um olho no tempo, sem olhar para o seu relógio de vez em quando e perfeitamente lâminas de tempo, você pode criar uma contagem regressiva para cada slide. Enquanto você sempre pode mudar um slide automaticamente no PowerPoint e também usar suplementos como PowerPoint Timeline Control para lâminas de tempo; às vezes você pode precisar de gastar mais tempo em um slide que você poderia ter planejado. Em tal caso, se seu slide muda aleatoriamente, ele pode ser bastante embaraçoso para você. Portanto, definir um temporizador para alertar a si mesmo pode ser uma idéia melhor. Aqui está como você pode fazer isso.
Passo 1: Adicionar uma forma para o seu temporizador. Na primeira etapa, selecione uma forma para criar o seu timer. Você pode escolher formas, indo para Inserir -> Formas. Para demonstrar este processo, vamos utilizar a forma oval em PowerPoint.
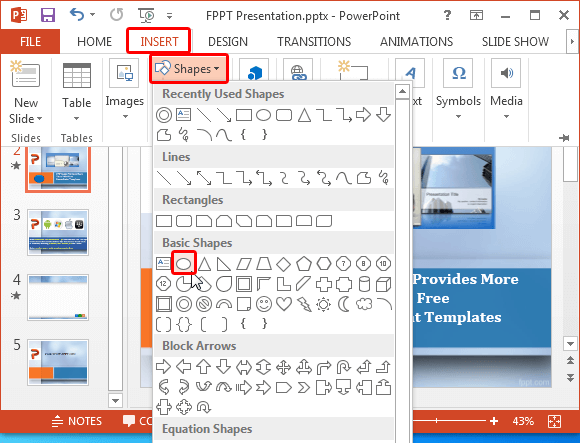
Passo 2: estilizar a Shape. Coloque a forma em uma localização conveniente no slide. Em algum lugar, pode parecer discreto. Uma vez feito isso, selecione a forma e usar as opções de formatação para estilizar-lo. Você pode escolher várias cores para a sua forma, assim como transformá-lo em uma forma 3D.
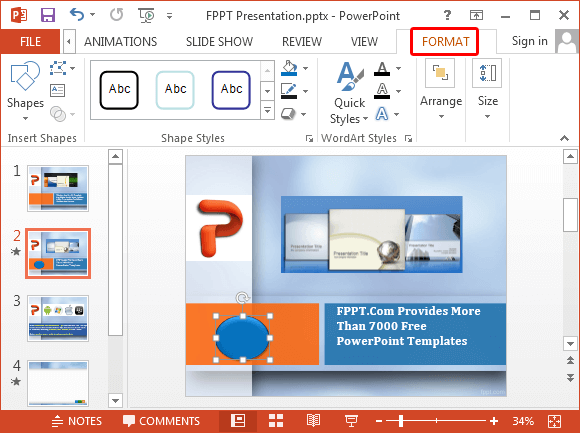
Passo 3: Adicionar Roda Animação. Esta é talvez a melhor animação para um temporizador circular. Desde então, a animação irá alertá-lo sobre o tempo restante, como o círculo se fecha.

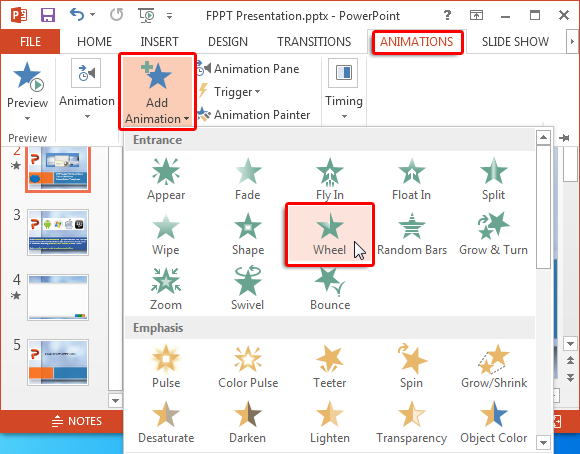
Passo 4: Definir Animação Duração. Agora, selecione a forma adicional e ir para animações -> Timing -> Duração e selecione um tempo para a animação. A partir daqui, você pode cronometrar a animação para playout de acordo com um horário fixo. Então, se você quer gastar 1 minuto por slide, você pode animar a animação círculo para completar em 1 minuto.
Usando este método fácil você pode adicionar um círculo para cada slide e tempo para carregar com o efeito de rodas de acordo com a quantidade de tempo que você está disposto a gastar no slide. Como o círculo for concluída, você receberá uma dica para seguir em frente.
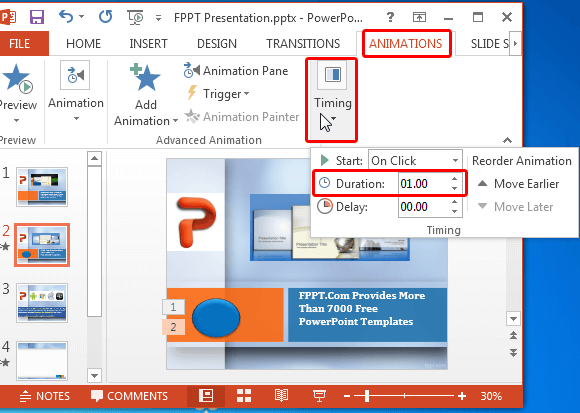
A imagem abaixo mostra a animação círculo jogando no modo de apresentação de slides. Nós definir a animação de um minuto para jogar fora, de modo que o círculo se fecha em um minuto o tempo. Fazendo tal temporizador pode impedi-lo de ficar envergonhado com slides de comutação automática, desde que você pode controlar quando os slides são trocados e receber um alerta quando o seu tempo designado para o slide está completa.
Você também pode cronometrar o círculo para completar de forma diferente para cada slide, por exemplo, 1 minuto para o primeiro slide 5 minutos para o segundo e assim por diante. O ponto é que você pode adicionar e animar um círculo para cada slide e tempo de acordo com o tempo que você designou para cada slide. Você também pode brincar com formas e efeitos de animação para criar timers personalizados.
4. Criar Animated Temporizador no PowerPoint
Outra forma interessante de criar um timer pode ser usando formas quadradas com números. Vamos dizer que você quer introduzir um novo produto em um evento e deseja adicionar um temporizador antes do slide produto aparece. Em tal caso, você pode adicionar um 5 ou 10 segundo temporizador de contagem regressiva para revelar o slide especial. Vamos dar uma olhada em como isso pode ser feito. Neste exemplo, vamos criar um 5 segundo temporizador.
Passo 1: Adicionar uma caixa de texto com um número. Para começar, adicione uma caixa de texto via Inserir -> Texto -> caixa de texto e adicionar um número a que dizem 1.
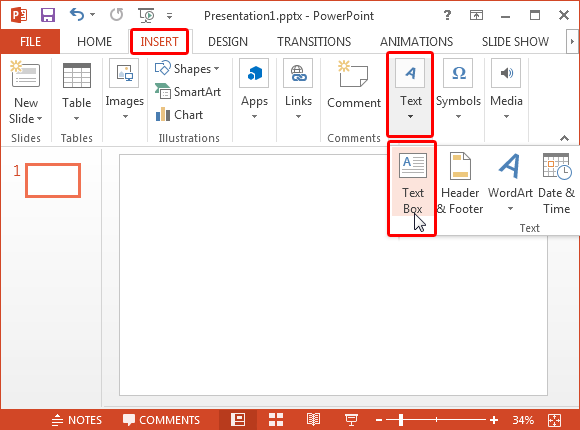
Passo 2: Estilize sua caixa de texto. Você pode estilizar sua caixa de texto usando as opções de formatação através de ferramentas de desenho do PowerPoint.
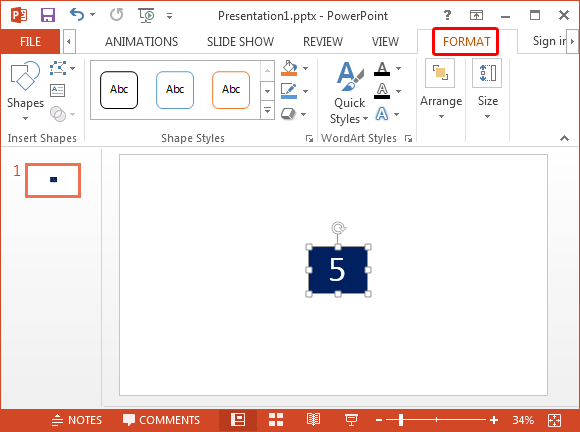
Passo 2: Replicar caixa de texto com números de contagem regressiva. Agora, replicar a caixa de texto e adicionar mais números, como, fazendo caixas de texto com os números de 1 a 5.
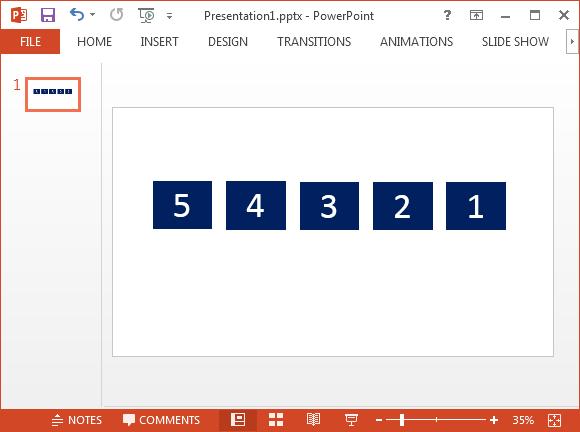
Passo 3: Adicionar Aparecer Animação. Escolha as caixas de texto e adicione a animação 'aparecem' através do menu de Animação na guia Animações.
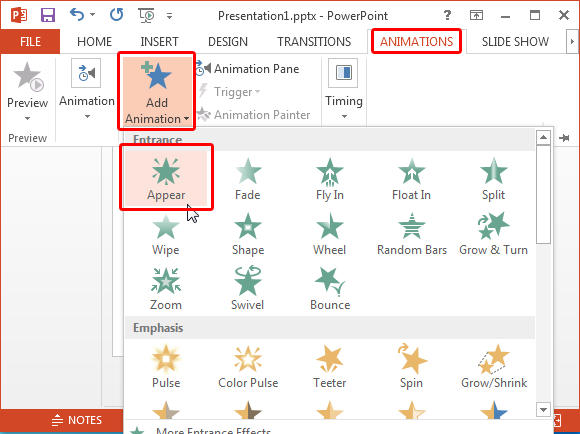
Passo 4. Sequência Set Animation. Agora, defina a sequência de animação, definindo o primeiro dígito para começar em clique do mouse. Desde que nós queremos um temporizador que começa com 5, e termina a 1, definiremos 5 para iniciar no clique. Para fazer isso, clique na opção Painel de animações a partir da guia Animações. Agora, clique número 5 e ir para a opção 'timing'.
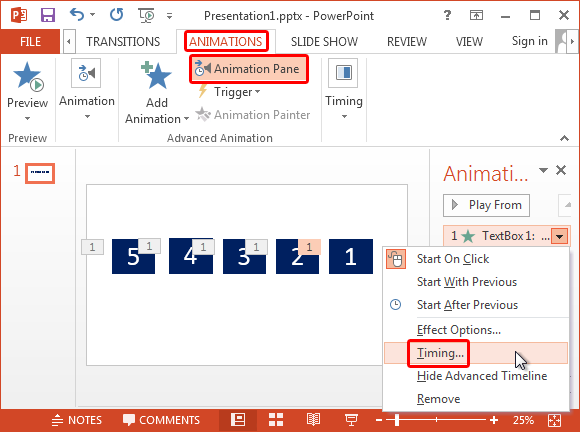
A partir daqui, configurá-lo para iniciar no clique do mouse e definir um intervalo de tempo, por exemplo, 1 segundo.
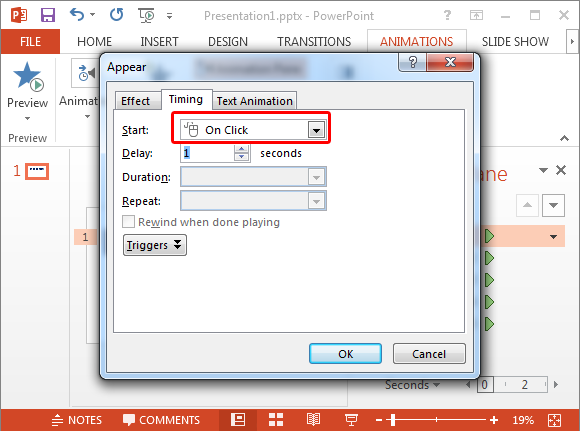
Para todas as outras caixas, por exemplo, 4-1, escolher o início da animação 'Depois Anterior "e defina um intervalo de tempo de, digamos, um segundo cada. Isto irá desempenhar a sua animação como 5, 4, 3, 2, 1.
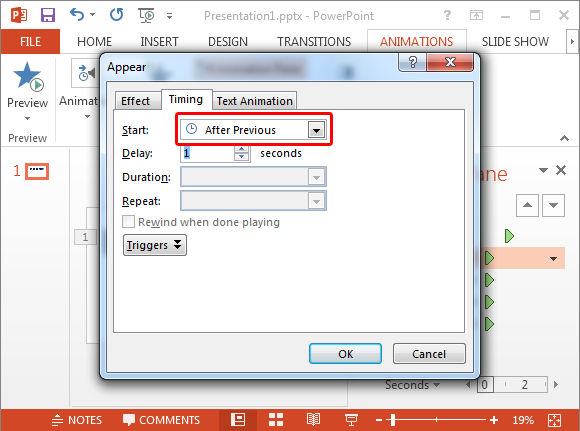
Passo 5: colocar caixas em cima uns dos outros. Agora, a caixa de texto lugar rotulado como '5' no meio, a caixa de texto local 4 sobre ele, seguido por 3, 2 e 1.
Seu temporizador está agora pronto. Você pode testá-lo por qualquer mudança para o modo Slide Show ou tocando a animação usando o painel de animações na guia Animações.
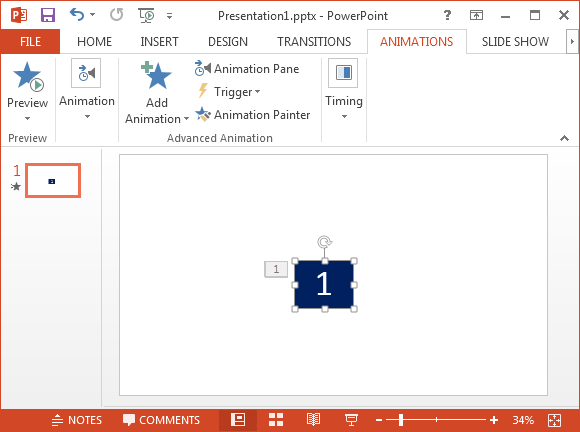
Esta dica foi originalmente publicado por Eugene O'Loughlin com outro método adicional para fazer uma contagem regressiva no PowerPoint. Você pode ver o seu vídeo do YouTube abaixo para ver o processo mencionado acima em ação.