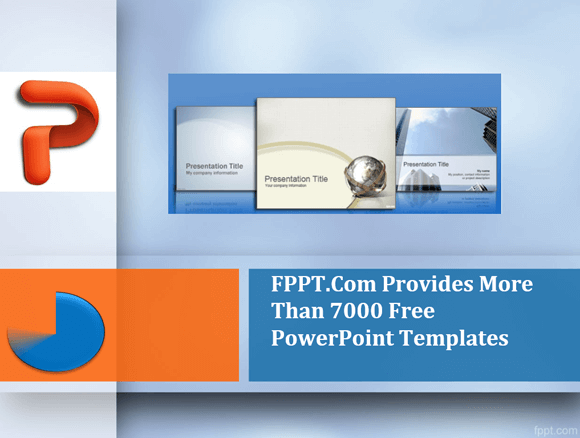Los temporizadores son muy útiles para los presentadores. Un temporizador puede ser útil no sólo para ensayar una presentación, sino también durante la sesión de presentación. Hay algunas presentaciones que necesitan adherirse estrictamente a la vez y, a menudo el límite de tiempo es de alrededor de 15-20 minutos. Tener un cronómetro o temporizador puede ser crucial en estas ocasiones. Los temporizadores pueden ayudar a adaptarse a su presentación dentro de los plazos de entrega y ayudar a manejar las diapositivas de manera efectiva para presentar sus ideas dentro del tiempo designado.
Aquí hay algunos reproductores recomendados y consejos que se pueden utilizar para establecer un temporizador para 15 minutos de presentación o de acuerdo con algún otro intervalo de tiempo deseado. A los efectos de este artículo hemos utilizado PowerPoint 2013 para demostrar el uso de temporizadores de PowerPoint.
Relacionado: Cuenta atrás PowerPoint Plantillas con 10 minutos temporizador
1. Utilice el temporizador Google Widget
Hay un montón de herramientas de temporizador en línea, pero si se ejecuta esta búsqueda simple, 'contador de tiempo establecido durante 15 minutos' en Google, usted notará que hay un widget temporizador preparado para ser utilizado. Puede ajustar el temporizador para cualquier período de tiempo específico y luego haga clic en "Inicio" para comenzar a ejecutar la cuenta atrás. Aquí está un ejemplo real hemos configurado para demostrar el conjunto temporizador durante 15 minutos.
Hay algunos puntos que vale la pena mencionar aquí con respecto a la Widget Google Temporizador:
- Puede ejecutar una cuenta atrás en la pantalla o mantenerlo en privado para la vista del moderador.
- Puede abrir el contador de tiempo en pantalla completa. Esto puede ser muy útil si tiene que compartir el temporizador con su audiencia o presentar una cuenta atrás antes de abrir la presentación.
- Hay un icono de sonido (altavoz) disponibles. Asegúrese de habilitar o apagarlo, en consecuencia. Una vez que finaliza el temporizador, sonará en el altavoz, como un contador de tiempo real. Si no desea que su público sabe que está utilizando un contador de tiempo, no se olvide de apagar el altavoz.
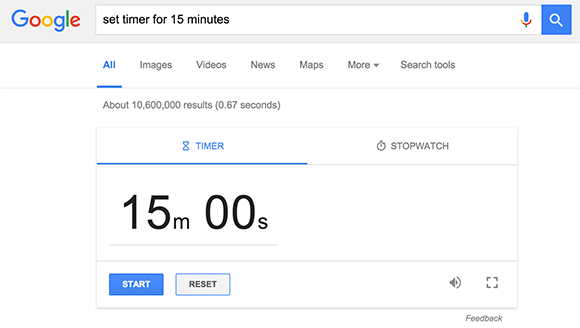
2. Use un temporizador de PowerPoint
Hay un par de complementos disponibles para Microsoft PowerPoint que se puede incrustar un temporizador en la pantalla durante la reproducción de diapositivas de presentación. Ya hemos revisado uno de ellos en el pasado, el temporizador TM. El uso de TM temporizador se puede añadir una cuenta atrás para la presentación de diapositivas. Este complemento es bastante fácil de usar y es más que un temporizador de cuenta atrás. Puede configurar el temporizador para mostrar:
- Un temporizador de cuenta atrás
- Tiempo transcurrido
- Hora del día
Puede seleccionar el tipo de temporizador que desee agregar a través de la pestaña TM una vez instalado el complemento. Se le pedirá que seleccione el formato temporizador, lo cual puede hacerse utilizando herramientas de dibujo de PowerPoint.
Ya sea que necesite ajustar el temporizador durante 15 minutos o desea mostrar la fecha y la hora actual en las diapositivas, TM temporizador puede ser un útil complemento para presentar las diapositivas como un profesional.
Nota: Si está utilizando PowerPoint 2013, pestaña TM temporizador podría no aparecer de forma predeterminada. Para que aparezca la ficha vaya a Archivo -> Opciones -> Complementos. Ahora, seleccione PowerPoint Complementos en el Manejo del menú desplegable y haga clic en Ir. Una vez hecho esto, haga clic en Agregar nuevo y seleccione Temporizador TM PDMA. Por defecto se puede encontrar el archivo a través de PDMA: "C: \ Users \ nombre de usuario \ AppData \ Roaming \ Microsoft \ AddIns".

3. Crear un contador de tiempo para cada diapositiva en PowerPoint
Para asegurarse de que puede mantener un ojo en el tiempo sin mirar el reloj de vez en cuando y al tiempo se desliza perfectamente, se puede crear un temporizador de cuenta atrás para cada diapositiva. Aunque siempre se puede cambiar automáticamente una diapositiva en PowerPoint y también utilizar complementos como PowerPoint Control de cronograma de tiempo se desliza; A veces puede que tenga que pasar más tiempo en un portaobjetos de lo que se ha planeado. En tal caso, si la diapositiva cambia aleatoriamente, que puede ser bastante embarazoso para usted. Por lo tanto, establecer un temporizador para alertar a sí mismo podría ser una mejor idea. Aquí es cómo se puede hacer esto.
Paso 1: Agregar una forma para su temporizador. En el primer paso, seleccione una forma para crear su temporizador. Usted puede escoger formas yendo a Insertar -> Formas. Para demostrar este proceso vamos a utilizar la forma oval en PowerPoint.
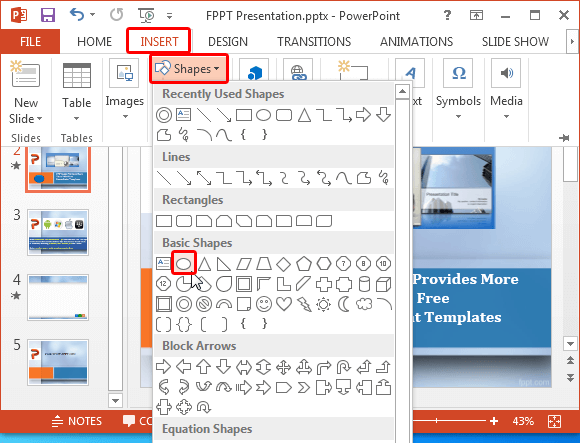
Paso 2: estilizar la figura. Colocar la forma con una ubicación conveniente en la diapositiva. En algún lugar podría parecer discreto. Una vez hecho esto, seleccione la forma y el uso de las opciones de formato para estilizar la misma. Usted puede escoger varios colores para su forma, así como convertirlo en una forma 3D.
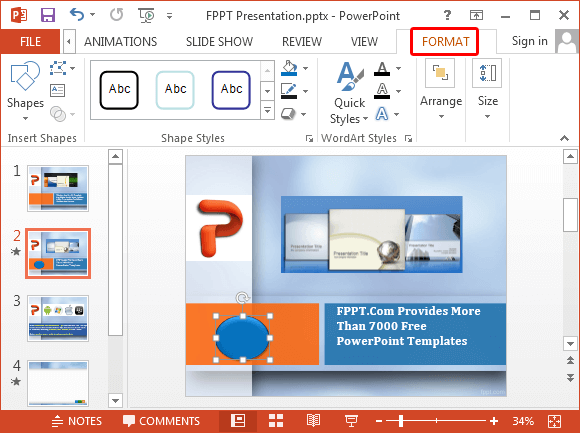
Paso 3: Añadir animación de ruedas. Esta es quizás la mejor animación para un temporizador circular. Dado que, la animación le alertará sobre el tiempo restante, como se completa el círculo.

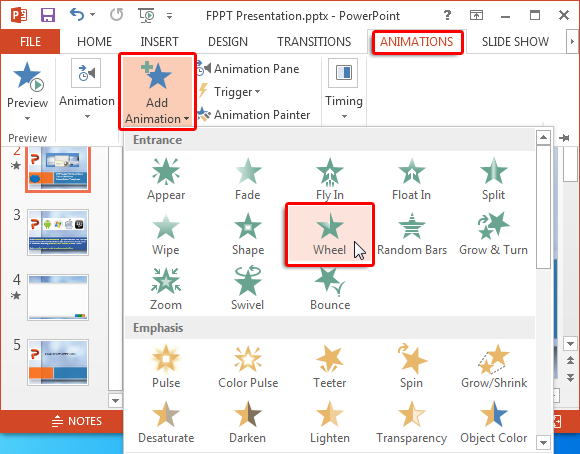
Paso 4: Ajuste de Animación Duración. Ahora, seleccione su forma agregada e ir a Animaciones -> Distribución -> Duración y seleccione una hora para la animación. Desde aquí, se puede medir el tiempo de la animación hasta la emisión de acuerdo con un marco de tiempo establecido. Por lo tanto, si usted quiere pasar 1 minuto por diapositiva, puede animar la animación círculo para completar en 1 minuto.
El uso de este método sencillo que puede añadir un círculo para cada diapositiva y el tiempo que se cargue con el efecto de rueda de acuerdo a la cantidad de tiempo que está dispuesto a gastar en la diapositiva. A medida que el círculo se completa, obtendrá una pista para seguir adelante.
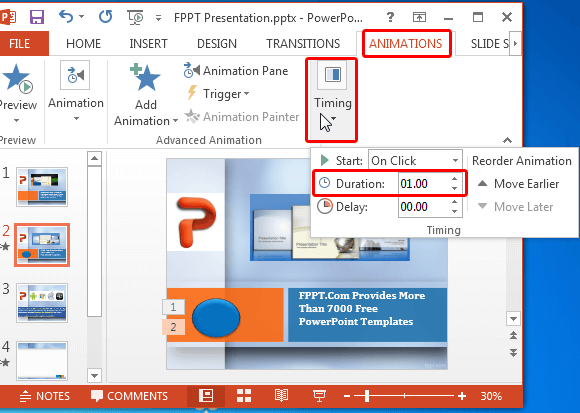
La siguiente captura de pantalla muestra la animación círculo jugar en modo de presentación. Hemos establecido que la animación 1 minuto para jugar, por lo que el círculo se completa en un tiempo de minutos. Hacer un temporizador de este tipo puede evitar que recibas vergüenza con toboganes de conmutación automática, ya que se puede controlar cuando se cambian las diapositivas y obtener una alerta cuando el tiempo designado para la corredera se ha completado.
También puede medir el tiempo del círculo para completar de forma diferente para cada diapositiva, por ejemplo 1 minuto para la primera diapositiva 5 minutos para la segunda y así sucesivamente. El punto es que se puede añadir y animar un círculo para cada diapositiva y la hora según el tiempo que haya designado para cada diapositiva. También se puede jugar con las formas y efectos de animación para crear temporizadores personalizados.
4. Crear animada temporizador de cuenta regresiva en PowerPoint
Otra forma interesante de crear un temporizador puede estar utilizando formas cuadradas con números. Digamos que usted quiere introducir un nuevo producto en un evento y desea agregar un contador de tiempo antes de que aparezca la diapositiva producto. En tal caso, se puede añadir un segundo temporizador de cuenta atrás de 5 o 10 para revelar la diapositiva especial. Vamos a echar un vistazo a cómo se puede hacer esto. En este ejemplo, vamos a crear un segundo temporizador 5.
Paso 1: Agregar un cuadro de texto con un número. Para empezar, agregar un cuadro de texto a través de Insertar -> Texto -> Cuadro de texto y añadir un número para que diga 1.
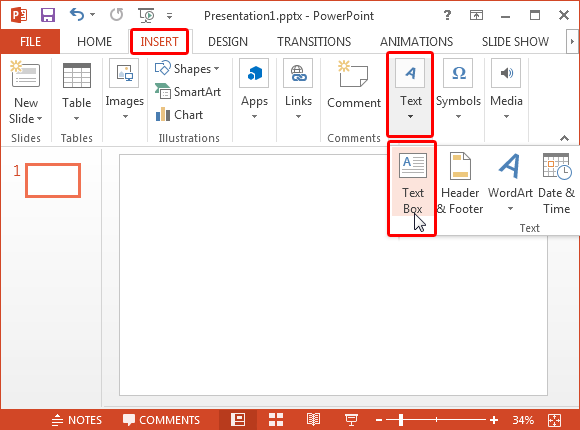
Paso 2: estilizar tu caja de texto. Puede estilizar el cuadro de texto mediante el uso de opciones de formato a través de herramientas de dibujo de PowerPoint.
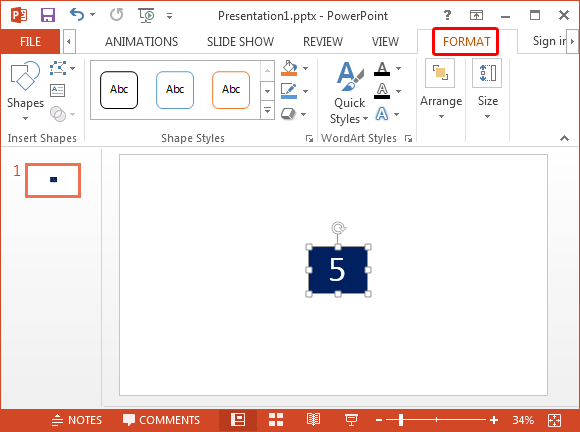
Paso 2: Replicar cuadro de texto con números de cuenta atrás. Ahora, replicar el cuadro de texto y añadir más números, por ejemplo, haciendo cuadros de texto con los números del 1 al 5.
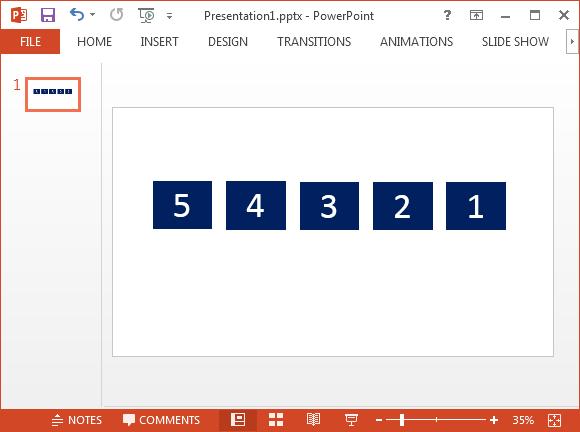
Paso 3: Añadir aparecer Animación. Seleccione los cuadros de texto y añadir la animación 'aparecer' a través del menú de Animación en la ficha animaciones.
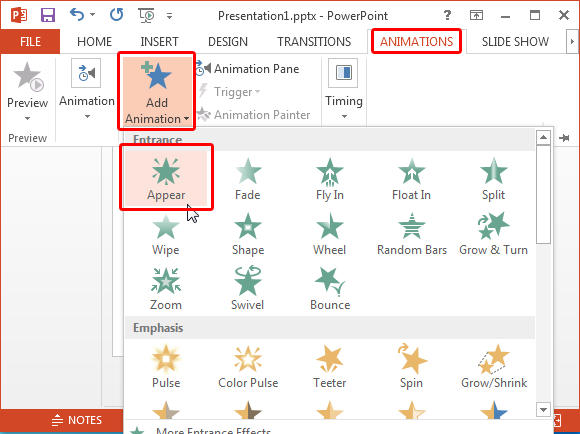
Paso 4. Secuencia Set animación. Ahora, establecer la secuencia de animación mediante el establecimiento de la primera cifra para comenzar el clic del ratón. Como queremos un temporizador que se inicia con 5 y termina en 1, estableceremos 5 para empezar a hacer clic. Para ello, haga clic en la opción Panel de Animaciones de la ficha animaciones. Ahora, haga clic en el número 5 e ir a la opción 'Momento'.
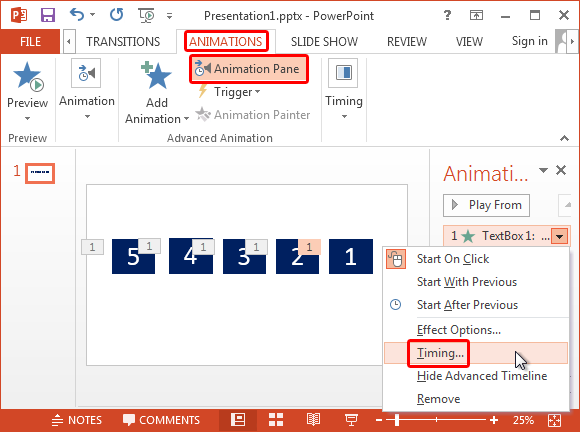
A partir de aquí, fijado en él para iniciar el clic del ratón y establecer un retardo de tiempo, por ejemplo, 1 segundo.
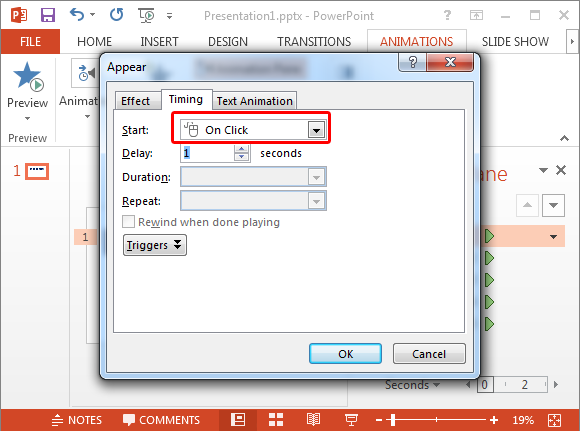
Para todas las demás casillas, por ejemplo 4-1, escoger el inicio de la animación 'Después de la anterior' y establecer un retardo de tiempo de, por ejemplo, a 1 segundo cada una. Esto va a jugar su animación como 5, 4, 3, 2, 1.
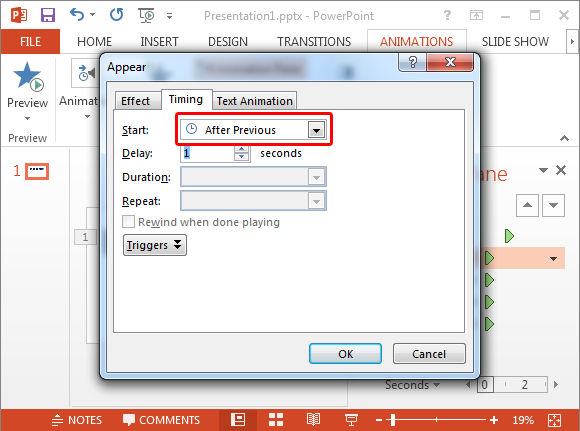
Paso 5: Coloque las cajas de encima de la otra. Ahora, coloque la caja de texto etiquetado como '5' en el, cuadro de texto 4 lugar medio sobre él, seguido de 3, 2 y 1.
Su temporizador ya está listo. Puede probarlo ya sea por el cambio a modo de presentación o reproduciendo la animación utilizando el panel de animaciones en la ficha animaciones.
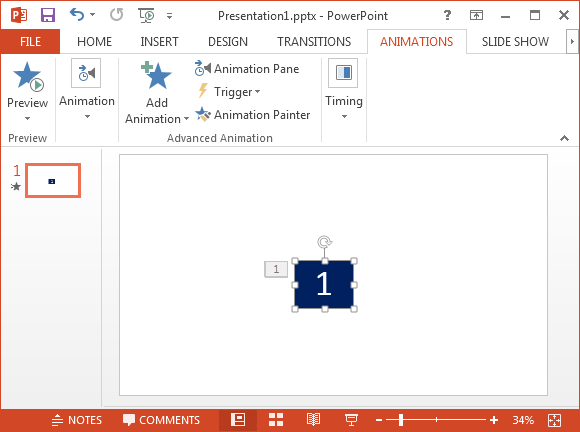
Este consejo fue publicada originalmente por Eugene O'Loughlin con otro método adicional para la fabricación de un temporizador de cuenta atrás en PowerPoint. Se puede ver su video de YouTube a continuación para ver el proceso antes mencionado en acción.