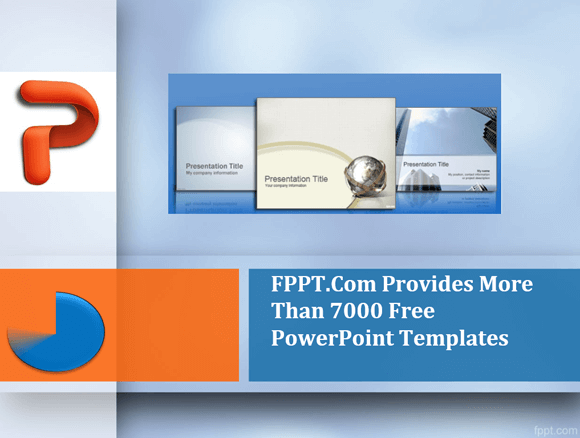Czasomierze są bardzo pomocne dla prezenterów. Zegar może być przydatna nie tylko dla próby prezentacji, ale również w trakcie sesji sprawozdawczej. Istnieją pewne prezentacje, które muszą ściśle przestrzegać czasu i często termin ten wynosi około 15-20 minut. Posiadanie stoper lub timer może mieć kluczowe znaczenie przy takich okazjach. Czasomierze może pomóc, aby pasowały do prezentacji w czasie dostawy i pomaga skutecznie zarządzać slajdy zaprezentować swoje pomysły w wyznaczonym czasie.
Oto kilka polecanych widżety i wskazówki, których można użyć, aby ustawić czasomierz na 15 minut prezentacji lub według innej żądanym przedziale czasowym. Dla celów niniejszego postu użyliśmy programu PowerPoint 2013 do wykazania używania PowerPointa timerów.
Powiązane: Odliczanie PowerPoint szablon z 10 minut timer
1. Za pomocą programatora widget Google
Istnieje wiele narzędzi internetowych timera, ale jeśli uruchomić to proste wyszukiwanie, "ustawić czasomierz na 15 minut" w Google, można zauważyć, że jest widget zegar gotowy do użycia. Można ustawić timer do żadnej konkretnej długości, a następnie kliknij przycisk "Start", aby rozpocząć prowadzenie odliczanie. O to, że prawdziwa przykład skonfigurowane w celu wykazania zestaw timera przez 15 minut.
Istnieje kilka punktów, warto wspomnieć o dotyczące Widget Google Timer:
- Można uruchomić odliczanie na ekranie lub utrzymać ją prywatne do widoku prezentera.
- Można otworzyć timer na pełnym ekranie. Może to być bardzo przydatne, gdy trzeba podzielić timer z odbiorcami lub przedstawić odliczanie przed otwarciem prezentacji.
- Jest ikonę dźwięku (głośnik) jest dostępna. Upewnij się, aby ją włączyć lub wyłączyć, odpowiednio. Gdy czas dobiegnie końca, będzie to sygnał dźwiękowy na głośniku, jak prawdziwy zegar. Jeśli nie chcesz, aby publiczność wiedzieć używasz czasomierza, nie zapomnij, aby wyłączyć głośnik.
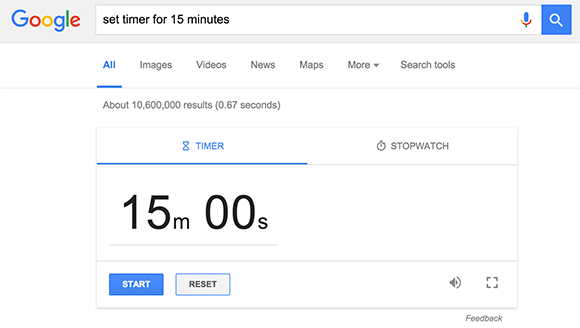
2. Użyj PowerPoint czasowy Add-in
Istnieje kilka dodatków dostępnych dla programu Microsoft PowerPoint, które można osadzić timer na ekranie podczas pokazu slajdów prezentacji. Mamy już przeglądowi jednego z nich w przeszłości, Tm timera. Korzystanie TM timera można dodać odliczanie do pokazu slajdów. Ten dodatek jest bardzo łatwy w obsłudze i jest czymś więcej niż tylko minutnik. Można skonfigurować timer na ekranie:
- Minutnik
- Upływający czas
- Pora dnia
Można wybrać rodzaj zegara zamierzasz dodać korzystając z zakładki TM po zainstalowaniu dodatek. Zostaniesz poproszony, aby wybrać formatowanie czasowych, które mogą być wykonywane przy użyciu narzędzi PowerPoint rysunku.
Czy trzeba ustawić czasomierz na 15 minut lub chcesz wyświetlić aktualną datę i czas na slajdach, TM czasowy może być przydatny dodatek zaprezentować slajdy jak profesjonalista.
Uwaga: Jeśli korzystasz z programu PowerPoint 2013, zakładka TM czasowy może nie pojawić się domyślnie. Aby odsłonić kartę przejdź do Plik -> Opcje -> Dodatki. Teraz wybierz PowerPoint Add-Ins z Zarządzanie menu rozwijanego i kliknij przycisk Idź. Gdy to zrobisz, kliknij przycisk Dodaj i wybierz Nowy TM timera ppam. Domyślnie można znaleźć plik ppam poprzez: "C: \ Users \ nazwa_użytkownika \ AppData \ Roaming \ Microsoft \ AddIns".

3. Utwórz Timer dla każdego slajdu w programie PowerPoint
Aby upewnić się, że można mieć oko na czas, nie patrząc na zegarek co jakiś czas i doskonale ślizga czasie można stworzyć minutnik dla każdego slajdu. Chociaż zawsze można przełączyć slajd automatycznie w programie PowerPoint, a także wykorzystywać dodatki takie jak PowerPoint Timeline Kontroli do slajdów czasowych; Czasami trzeba poświęcić więcej czasu na szkiełku niż mogłoby masz zaplanowane. W takim przypadku, jeśli suwak zmienia losowo, to może być dość kłopotliwe dla ciebie. Dlatego ustawienie timera alarmował siebie może być lepszym pomysłem. Oto w jaki sposób można to zrobić.
Krok 1: Dodaj kształt do zaprogramowania. W pierwszym kroku należy wybrać kształt, aby utworzyć czasomierza. Można wybrać kształty, przechodząc do Wstaw -> kształtów. Aby zademonstrować ten proces użyjemy kształt owalny PowerPoint.
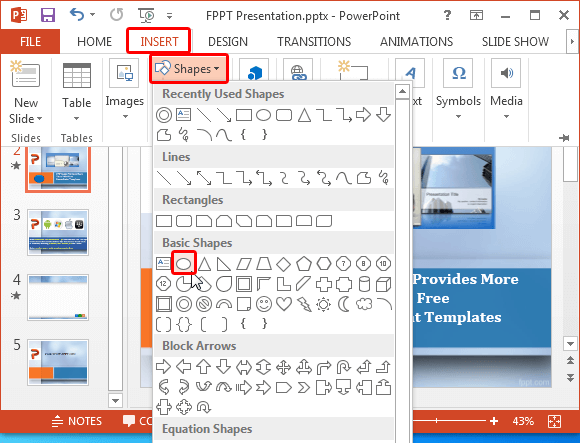
Krok 2: Stylizacja kształt. Umieść kształt w dogodnym miejscu na slajdzie. Gdzieś mogłoby się wydawać dyskretny. Gdy to zrobisz, wybrać kształt i użyć opcji formatowania, aby je stylizować. Można wybrać różne kolory do kształtu, jak przekształcić go w formie 3D.
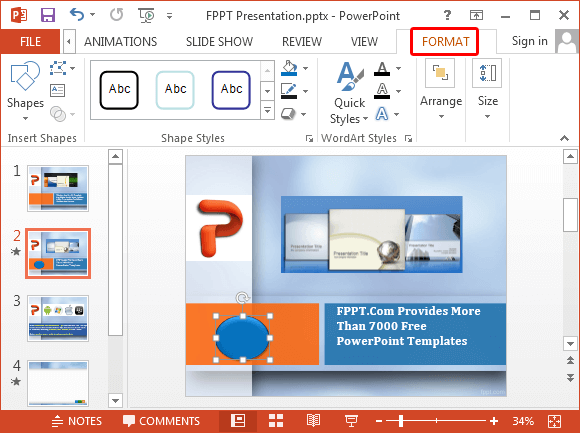
Krok 3: Dodaj animację kół. Jest to chyba najlepsza animacja dla okrągłej timer. Ponieważ animacja będzie ostrzegać o pozostałym czasie, gdy koło jest zakończona.

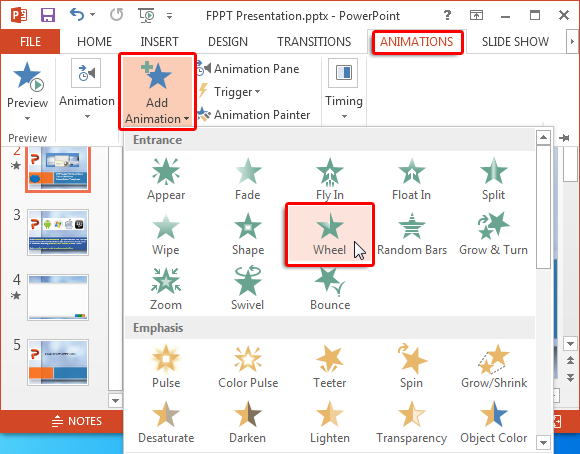
Krok 4: Ustaw czas trwania animacji. Teraz wybierz dodaną kształt i przejdź do animacji -> przejściowymi -> Czas i wybierz czas na animacji. Stąd, można razem, gdy animację Playout zgodnie z ustalonym przedziale czasowym. Tak więc, jeśli chcesz spędzić 1 minuta na slajdzie można animować animacja okrąg, aby zakończyć w ciągu 1 minuty.
Stosując tę metodę można łatwo dodać koła do każdego slajdu i czas ładowania z efektem Wheel się odpowiednio do ilości czasu jesteś skłonny wydać na slajdzie. Ponieważ koło zakończy, pojawi się podpowiedź, aby przejść dalej.
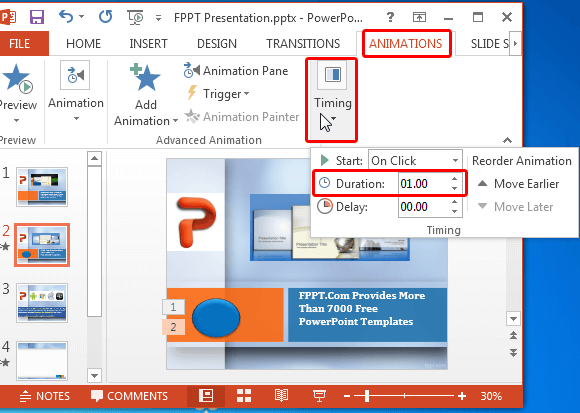
Poniższy zrzut ekranu pokazuje animację okręgu grając w trybie pokazu slajdów. Stawiamy animację na 1 minutę na zabawę, więc koło jest zakończona w czasie minut. Dokonanie takiego czasomierza może uniemożliwić uzyskanie zawstydzony ze zjeżdżalniami automatycznego przełączania, ponieważ można kontrolować, kiedy slajdy są przełączane i otrzymywać alert gdy wyznaczony czas na zjeżdżalni jest kompletna.
Można też czas okrąg, aby zakończyć inaczej dla każdego slajdu, na przykład 1 minutę do pierwszego slajdu 5 minut dla drugiego i tak dalej. Chodzi o to, można dodać i animować okrąg dla każdego slajdu i czasu w zależności od pory zostały wyznaczone dla każdego slajdu. Można też bawić się z kształtów i efektów animacji do tworzenia niestandardowych liczniki.
4. Tworzenie animowanych Odliczanie czasu w programie PowerPoint
Innym ciekawym sposobem utworzenia czasomierza można za pomocą kwadratu kształty z liczbami. Załóżmy, że chcesz wprowadzić nowy produkt na imprezie i chcesz dodać czasomierza przed pojawieniem się zjeżdżalnia produktu. W takim przypadku można dodać 5 lub 10 sekund minutnik, aby odsłonić specjalny slajd. Rzućmy okiem na to, jak można to zrobić. W tym przykładzie stworzymy 5 sekund timer.
Krok 1: dodać pole tekstowe z numerem. Aby rozpocząć, należy dodać pole tekstowe poprzez Insert -> Treść -> pola tekstowego i dodać numer do niego powiedzmy 1.
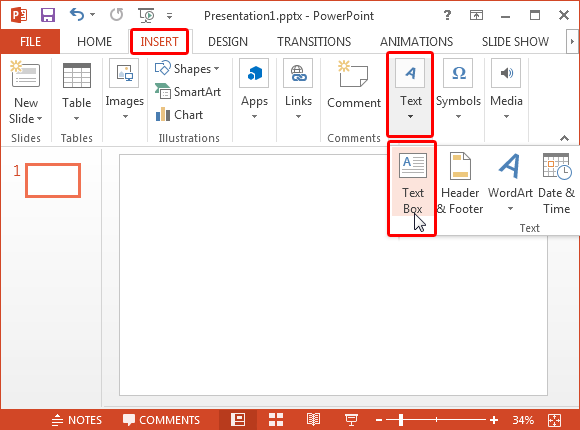
Krok 2: Stylizacja Twojego pola tekstowego. Możesz stylizować swoje pole tekstowe za pomocą opcji formatowania poprzez Narzędzia rysowania w programie PowerPoint.
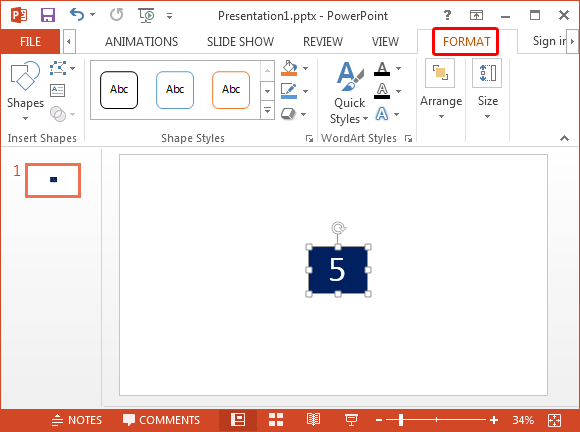
Krok 2: Równoległe Box tekstowy z numerami odliczanie. Teraz replikować pola tekstowego i dodać więcej numerów, takich jak wprowadzenie pola tekstowe z numerami od 1 do 5.
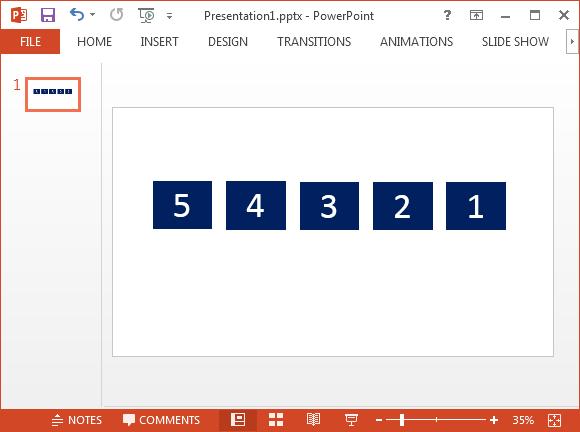
Krok 3: Dodaj Pojawiają Animacja. Wybierz pól tekstowych i dodać "występują" animację poprzez menu Animation w zakładce animacje.
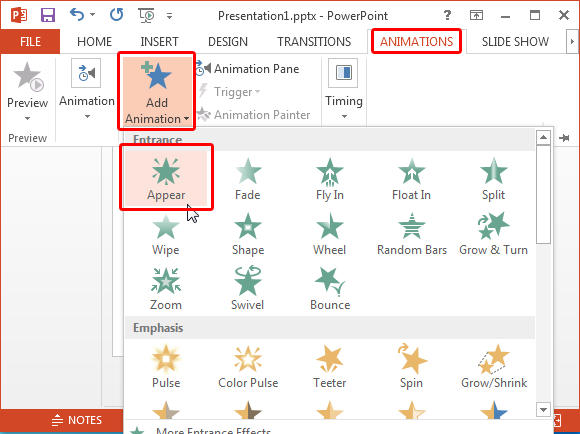
Krok 4. sekwencję animacji. Teraz ustaw sekwencję animacji poprzez ustawienie pierwszej cyfry zacząć od kliknięcia myszą. Ponieważ chcemy, timer, który zaczyna się od 5, a kończy na 1, będziemy ustaw 5, aby rozpocząć od kliknięcia. Aby to zrobić, kliknij opcję Animacje szyby od karcie Animacje. Teraz kliknij numer 5 i przejdź do opcji "Timing".
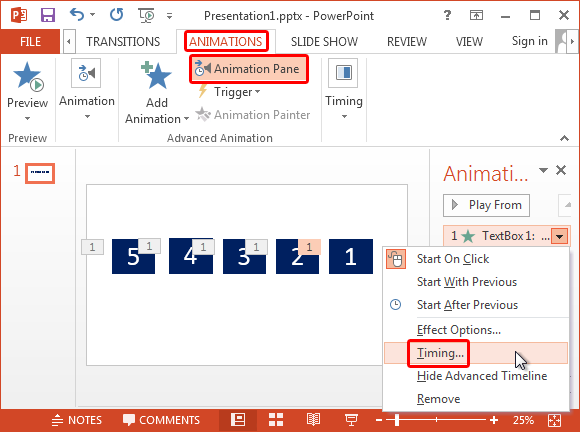
Stąd, należy ustawić go uruchomić na myszy kliknąć i ustawić opóźnienie czasowe, np 1 sekundę.
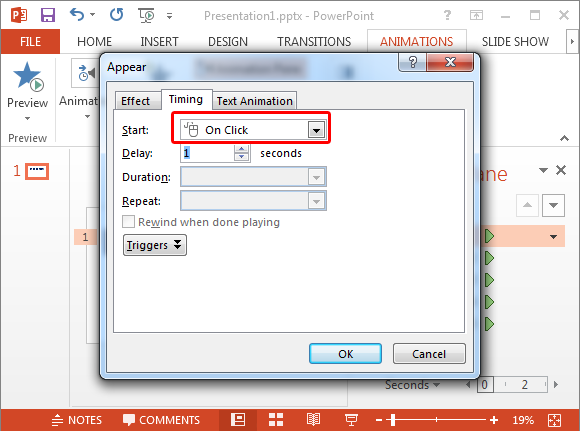
Dla wszystkich innych polach, na przykład 4-1, pick rozpoczęcia animacji "po uprzednim" i ustawić opóźnienie, powiedzmy, 1 sekundę każde. Będzie to rozegrać swoją animację jako 5, 4, 3, 2, 1.
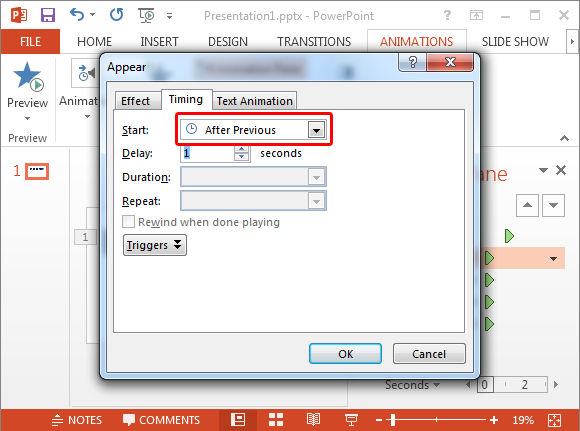
Krok 5: Umieść Skrzynki na szczycie siebie. Teraz pole tekstowe miejsce oznaczone jako '5', w polu środkowym umieścić tekst 4 nad nim, a następnie 3, 2 i 1.
Twój zegar jest już gotowy. Można przetestować go albo przez przełączenie na tryb pokazu slajdów lub odtwarzania animacji z wykorzystaniem animacji okienka w zakładce animacje.
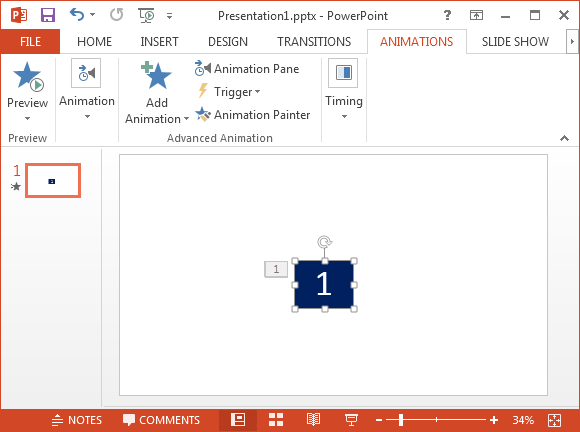
Ta porada została pierwotnie zamieszczona przez Eugene O'Loughlin z inną dodatkową metodę dokonywania minutnik w programie PowerPoint. widać poniżej swój film na YouTube zobaczyć Powyższy proces w akcji.