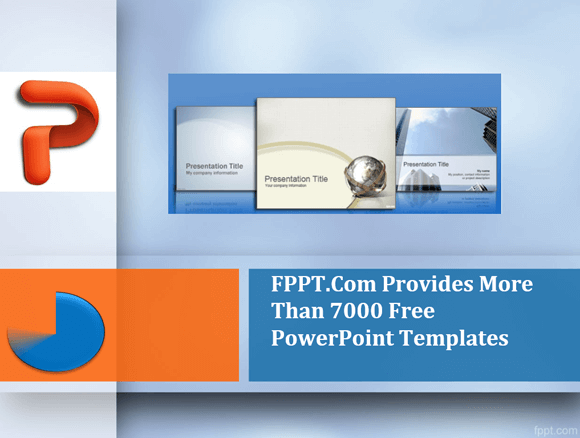计时器是主持人非常有帮助。 计时器不仅可以为排练演示文稿,而且演示会议期间是有用的。 还有一些演示需要严格遵守时间,往往时限是某处大约15-20分钟。 有一个秒表或定时器可以在这些场合至关重要。 计时器可以帮助适应的交货时间内您的演示文稿,并帮助有效地管理你的幻灯片到指定的时间内陈述自己的观点。
这里有一些推荐的部件和提示,你可以用它来设置定时器15分钟演示或根据一些其他所需的时间范围。 对于这篇文章的目的,我们使用的PowerPoint 2013演示使用PowerPoint定时器。
相关阅读:倒计时的PowerPoint模板,10分钟定时
1.使用谷歌计时器控件
有大量的在线工具,计时器,但如果你运行这个简单的搜索,在谷歌“15分钟计时器设置”,你会发现有一个计时器控件就可以使用了。 您可以将定时器设定任何特定的持续时间,然后点击“开始”开始运行倒计时。 这里我们配置来演示计时器组进行15分钟一个真实的例子。
还有提的关于谷歌计时器控件几点值得:
- 您可以在屏幕上运行的倒计时或保持它私有的演示者视图。
- 您可以打开全屏幕的计时器。 如果你需要与你的观众分享了定时器或打开演示文稿之前存在一个倒计时这是非常有用的。
- 有一种声音(扬声器)图标可用。 确保启用它或将其关闭,因此。 当计时器结束时,它会发出哔声扬声器,像一个真正的计时器。 如果你不想让你的观众知道你正在使用定时器,不要忘记关闭扬声器。
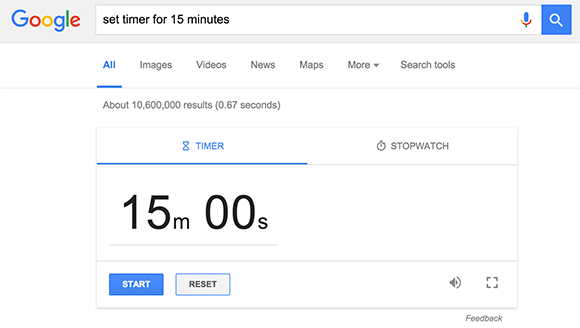
2.使用PowerPoint演示计时器加载
有一对夫妇可用于Microsoft PowerPoint,可以演示幻灯片中嵌入屏幕上的计时器加载项。 我们已经回顾了过去的其中之一, 以旧换新定时器 。 使用TM定时器可以倒计时添加到幻灯片。 此加载项是很容易使用,不仅仅是一个倒数计时器等等。 您可以配置定时器以显示:
- 一个倒数计时器
- 经过时间
- 一天中的时间
您可以选择您打算一旦安装外接通过以旧换新选项卡中添加定时器的类型。 你会被要求选择定时器格式,可以使用PowerPoint绘图工具来完成。
无论您需要设置定时15分钟或要显示在幻灯片上的当前日期和时间,TM定时器可以方便的插件来演示幻灯片像亲。
注意:如果您在使用PowerPoint 2013,TM卡计时器可能无法在默认情况下显示出来。 为了揭示的标签进入文件 - >选项 - >插件。 现在,选择PowerPoint加载项从管理下拉菜单中,单击Go。 完成后,单击添加新的选择TM定时器PPAM。 默认情况下,你可以找到通过PPAM文件:“C:\ Users \用户名\ AppData \漫游\微软\加载项”。

3.为在PowerPoint幻灯片的每一个定时器
为了确保你能保持的时间眼睛没有你的手表飘飞的前瞻性和完美的时间幻灯片,您可以为每张幻灯片倒计时器。 虽然你总是可以在PowerPoint中自动切换的幻灯片,还可以使用插件如PowerPoint时间轴控制时间的幻灯片; 有时你可能需要花更多的时间可能比你有计划的幻灯片。 如果在您的幻灯片随机改变这种情况下,它可以为你相当尴尬。 因此,设置一个计时器,提醒自己也许是一个更好的主意。 这里是你如何能做到这一点。
第1步:添加一个形状您的计时器。 在第一步中,选择一个形状创建计时器。 >形状 - 您可以通过插入挑形状。 为了证明这个过程中,我们将使用椭圆形在PowerPoint中。
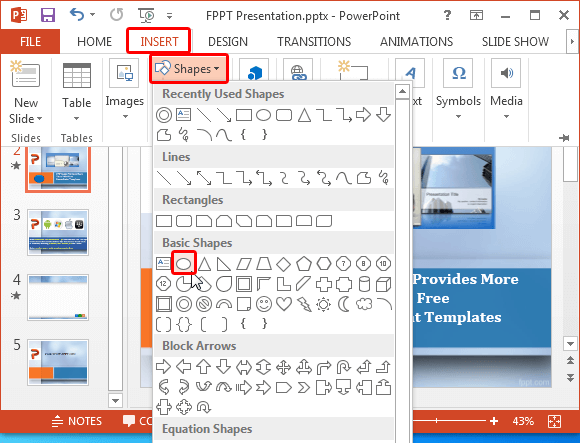
第2步:风格化的形状。 放置在形状在幻灯片上方便的位置。 某处它看起来不显眼。 一旦完成,选择形状,然后使用格式化选项风格化了。 你可以选择不同的颜色供您形状,以及把它变成一个三维形状。
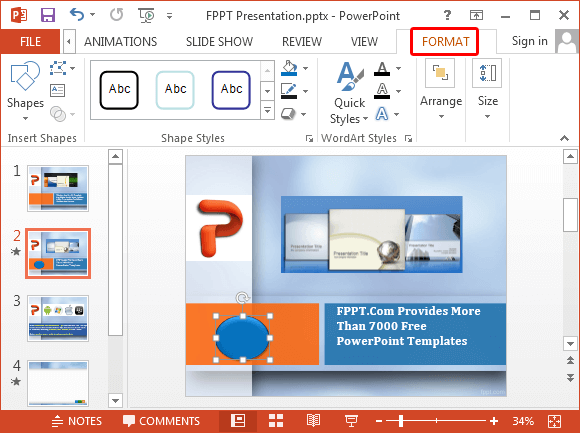
第3步:添加轮动画。 这也许是一个圆形计时器的最佳动画。 一直以来,动画将提醒您剩余的时间,因为圆完成。
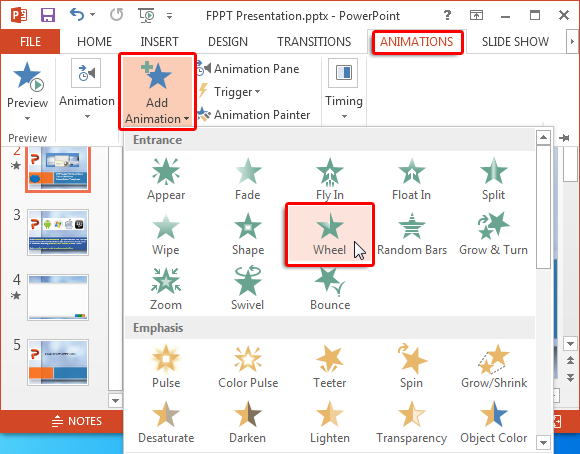
第4步:设置动画的持续时间。 现在,选择您添加形状,然后转到动画 - >时间 - >持续时间并选择动画的时候。 从这里,你可以一次动画根据设定的时间范围内播出。 所以,如果你想花每张幻灯片1分钟,你可以在动画动漫圈在1分钟内完成。

使用这种简单的方法你可以添加一个圆圈每张幻灯片和时间,它与相应轮效应你愿意在幻灯片上花费的时间加载。 作为圈完成后,你会得到一个提示继续前进。
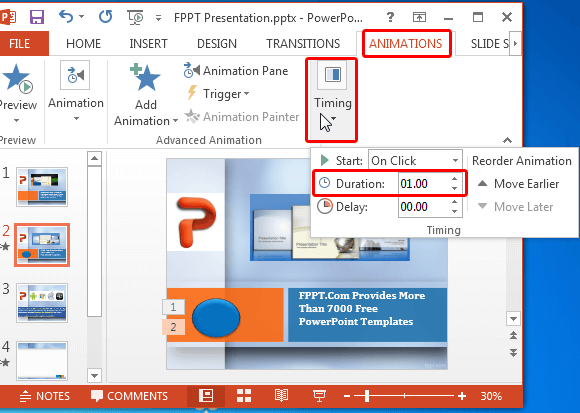
下面的屏幕截图显示了一圈动画幻灯片放映模式打出来。 我们的动画设置为1分钟打出来的,所以圈在几分钟的时间内完成。 作出这样的定时器可以防止您获得不好意思跟自动切换幻灯片,因为你可以在你指定的时间滑动完成后,你的幻灯片切换控制,并得到一个警报。
您也可以一次循环来完成不同的每张幻灯片,比如1分钟第一张幻灯片5分钟,第二等。 问题的关键是,你可以根据你指定每张幻灯片的时候它的每张幻灯片和时间的增加和动画一个圆圈。 您也可以玩弄的形状和动画效果来创建自定义定时器。
4.在PowerPoint中创建动画倒计时
创建一个定时器另一个有趣的方式,可以使用方的形状与数字。 比方说,你要在事件推出新产品,并希望显示在产品幻灯片前添加一个计时器。 在这种情况下,你可以添加一个5年或10秒倒计时计时器揭示特殊幻灯片。 让我们来看看如何可以做到这一点。 在这个例子中,我们将创建一个5秒计时器。
第1步:添加一个文本框与多家。 上手,通过插入文本框添加 - >文字 - >文本框,并添加一个数字,说1。
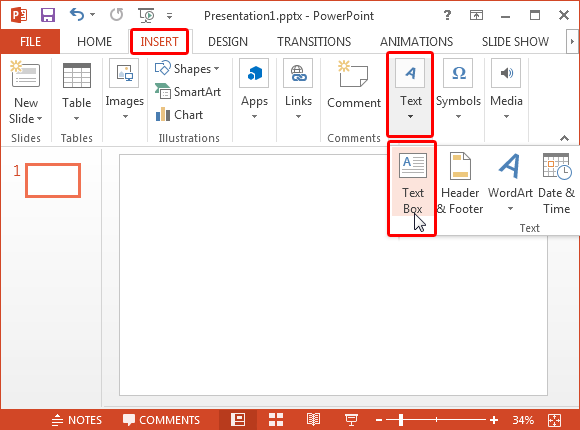
第2步:风格化的文本框。 您可以通过在PowerPoint绘图工具使用的格式选项风格化的文本框。
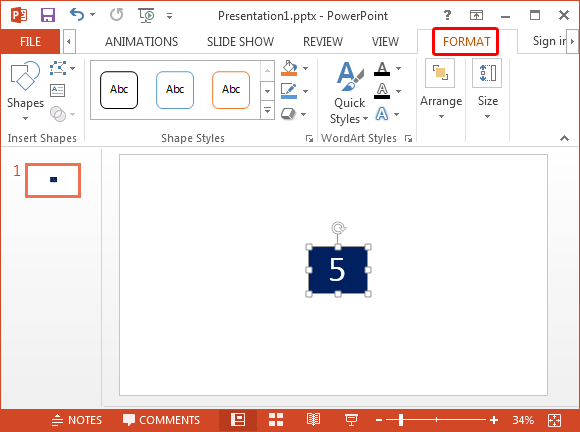
第2步:复制文本框与倒计时数字。 现在,复制文本框,并通过文本框与数字1到5添加更多号码,如。
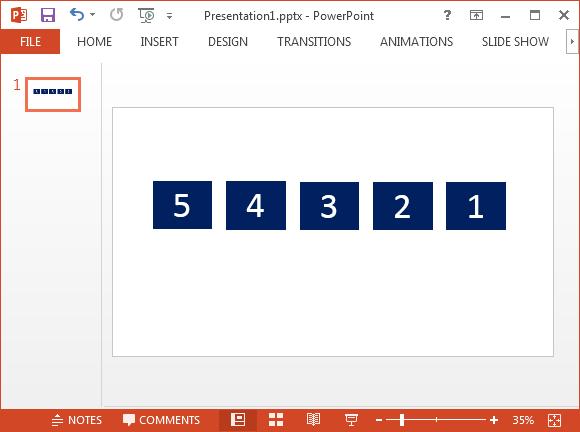
第3步:添加动画出现。 选择您的文本框,并通过动画菜单中的动画选项卡添加'出现'动画。
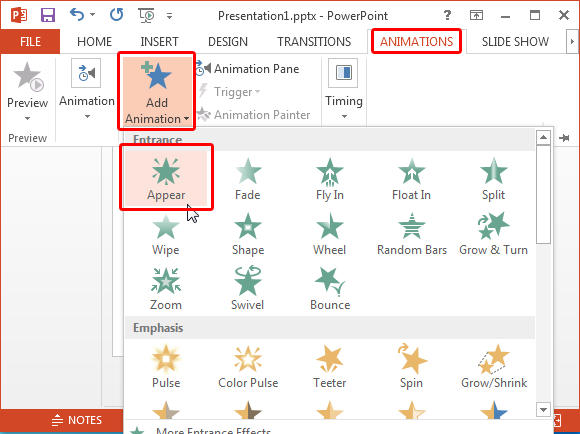
步骤4.设置动画序列。 现在,通过将第一个数字上启动鼠标点击设定动画序列。 因为我们希望与5开始,结束于1定时器,我们将设置5开始上点击。 要做到这一点,请在动画选项卡中的动画面板选项。 现在,点击数字5进入'时机'选项。
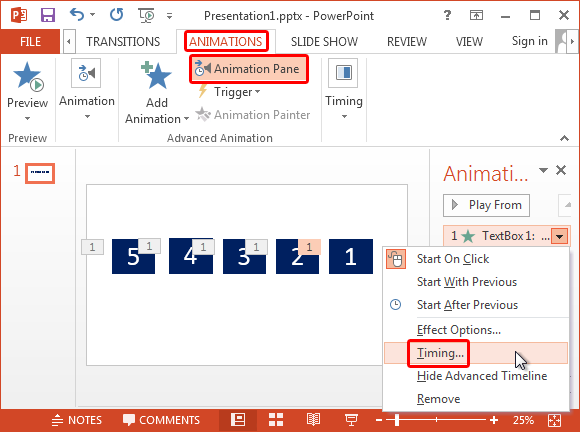
从这里出发,将其设置为启动鼠标点击并设置一个时间延迟,例如1秒。
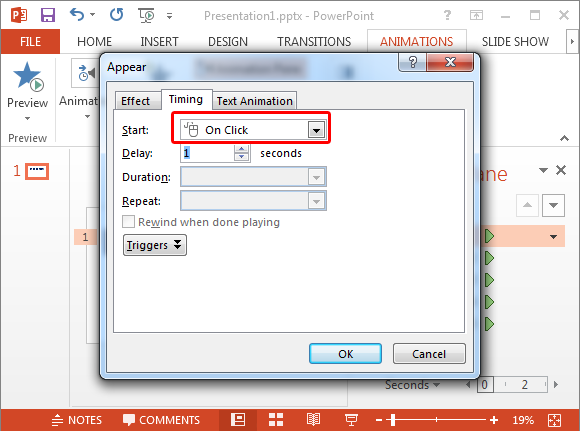
对于所有其他的框,例如4-1,挑动画'后向前“的开始,并设置的发言权的时间延迟,每1秒。 这将发挥出你的动画为5,4,3,2,1。
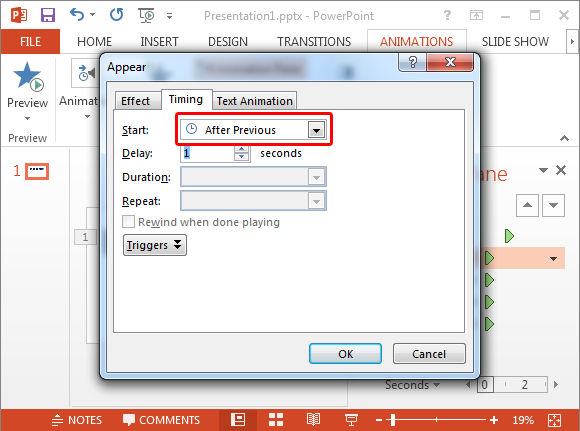
第5步:在最前的每个其他地点盒。 现在,地方文本框的中间,放置文本框4在它,其次是3,2和1标为“5”。
您的计时器现在已准备就绪。 您可以通过切换到幻灯片模式或打在动画选项卡使用动画面板动画测试它。
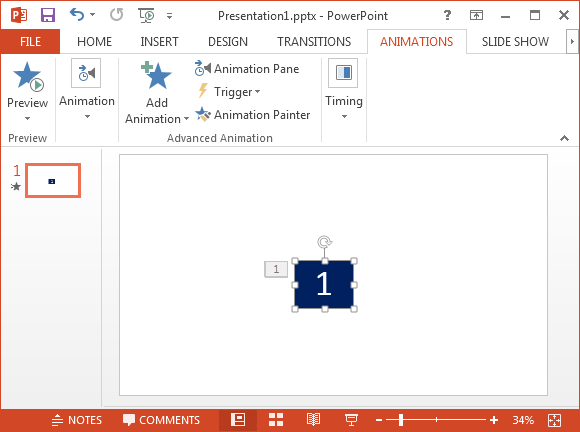
这个技巧最初发布尤金·奥洛克林与在PowerPoint制作一个倒数计时器另一个附加的方法。 你可以看到下面他的YouTube视频在行动中看到上述工艺。